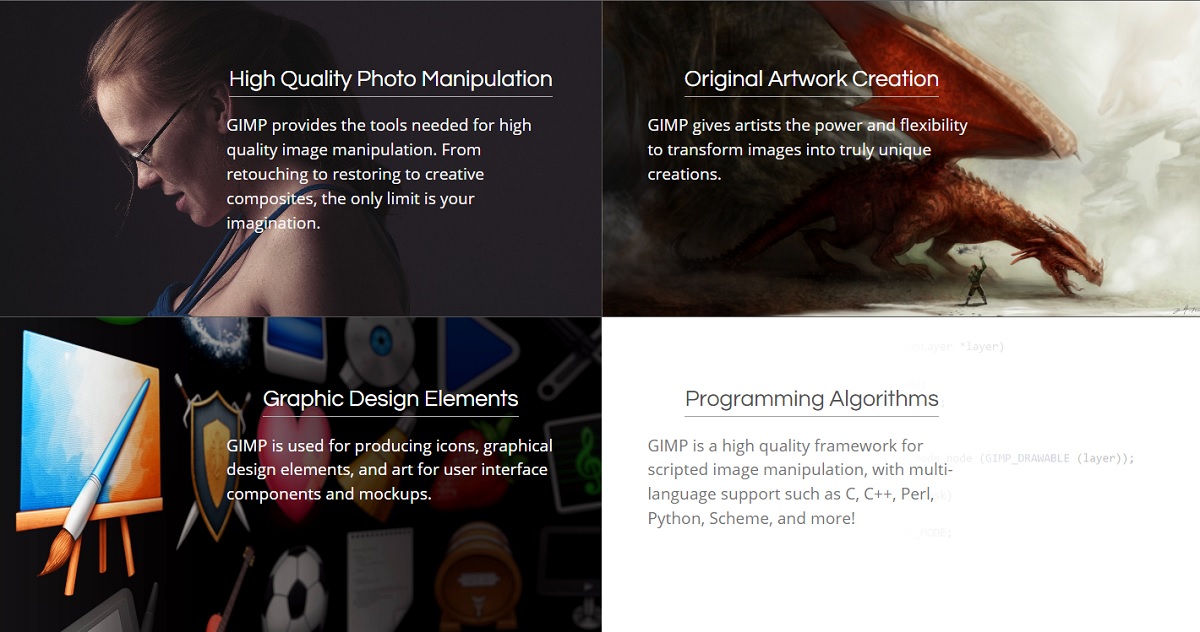Фен ли си на фотографията? Харесвате ли редактирането на изображения? Тогава това е за вас. Въпреки че се смята, че за да редактирате изображения, трябва да сте експерт, реалността е, че това не винаги е така. Има алтернативни програми на Photoshop, като напр GIMP, които ви позволяват а лесно редактиране на изображения.
Към това се добавят плъгините, които са допълнителни инструменти, които могат да бъдат инсталирани в GIMP така че да имате по-добра или по-голяма способност за редактиране. Най-доброто от всичко е това GIMP е безплатен софтуер за редактиране на снимки.така че просто достатъчно descargarlo за да започнете да редактирате вашите снимки.
Важно е да е ясно, че новата и най-актуална версия на GIMP (2.10.32) има много от добавките или функциите на основния си конкурент Photoshop. Има обаче много разнообразни и интересни плъгини какво можете да добавите в GIMP и това ще ви позволи да правите нови промени или редакции на изображенията.
Тъмна маса
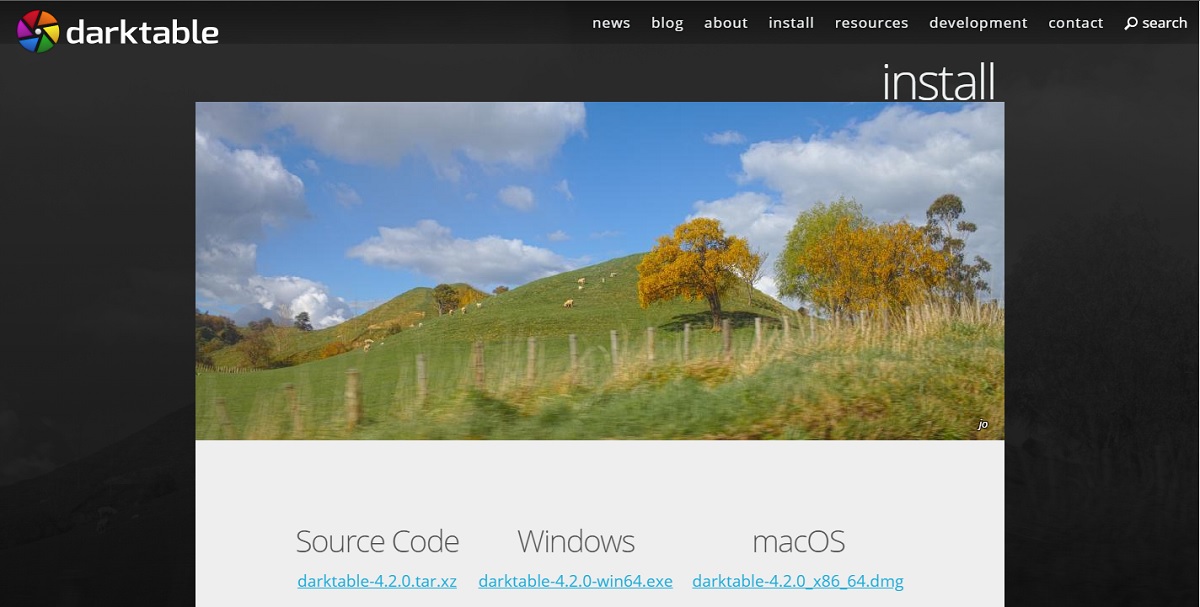
Darktable е една от най-добрите опции, ако тепърва започвате да се учите да редактирате. Има прост и интуитивен интерфейс, много лесен за използване. Можете да правите основни промени в изображенията, без да се налага да ги променяте или унищожавате напълно. Това е безплатен инструмент. В допълнение, той е съвместим и с RAW файлове, така че няма да имате проблеми при редактиране на този тип формат.
RawTherapee
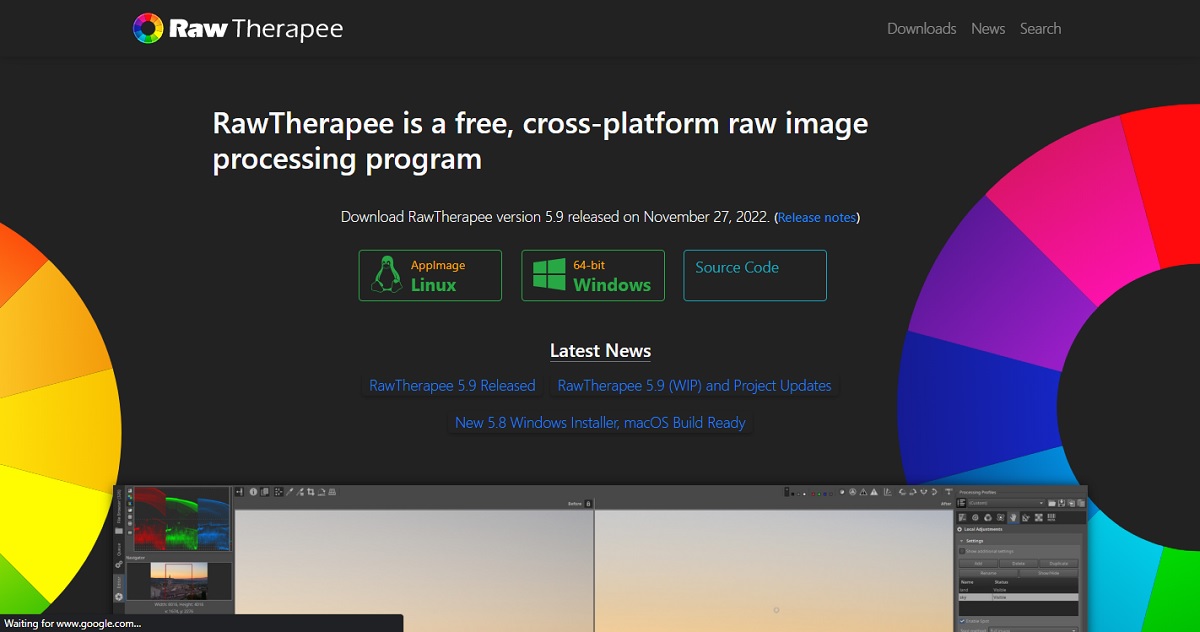
За разлика от предишния, RawTherapee е малко по-усъвършенстван инструмент. Това е повече от отличен RAW процесор за обработка на изображения, с опции за тонално картографиране и HDR функционалност. Той е наистина бърз благодарение на своя работен процес, който ви позволява да обработвате и редактирате файлове без проблеми, просто отворете RAW изображение в GIMP и той автоматично ще стартира.
G"MIC
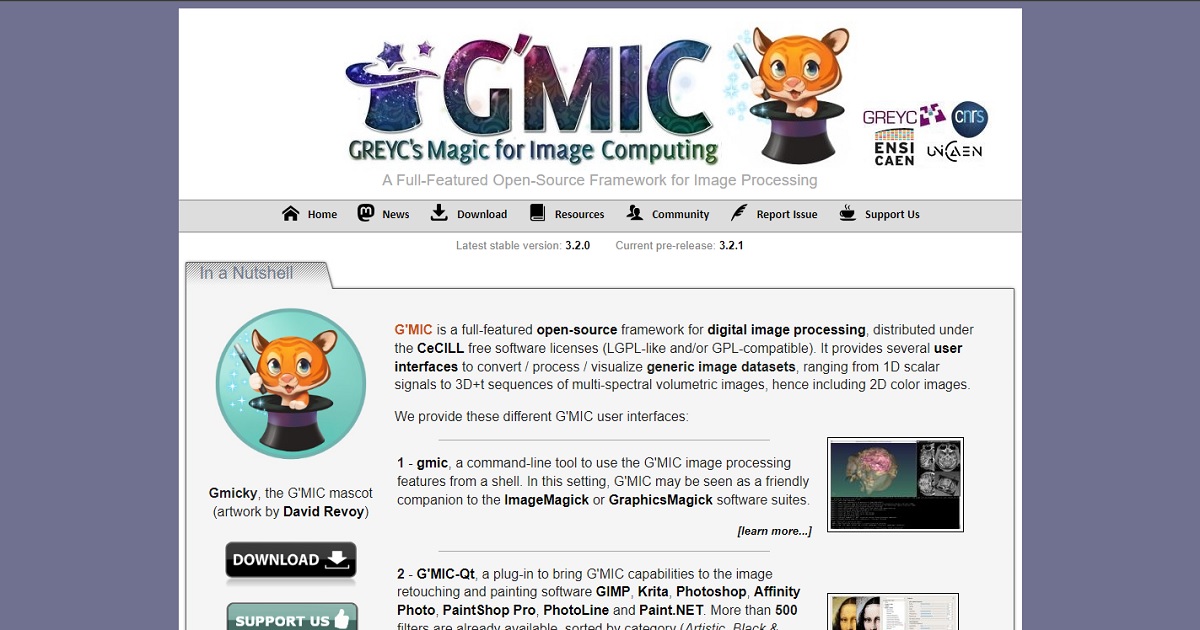
На трето място сме Г"MIC, несъмнено един от най-известните плъгини, които съществуват за GIMP. Това има повече от 500 филтъра които имате под ръка за бързи типове ретуширане при редактиране на изображения. Можете също така да си поиграете с цветовия баланс и криви, HSL плъзгачи, метални стилове и цветни петна.
Ресинтезатор
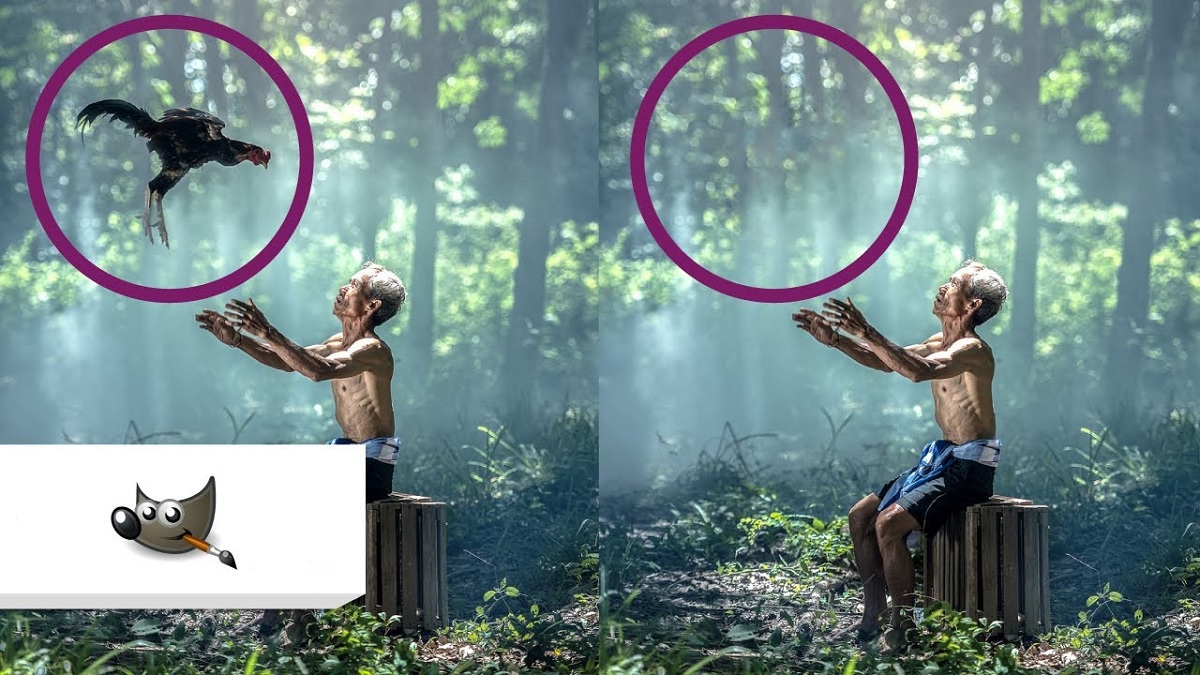
Случвало ли ви се е да направите снимка, но когато я видите искате да изтриете нещо от нея? Е, Resynthesizer е идеалният инструмент за това, тъй като се отличава с това, че е a отлично премахване на обекти в снимки. Освен това премахването му интелигентно запълва празно съдържание въз основа на изображението.
Този инструмент е способен на идентифицирайте съдържанието a на премахнатото изображение и го напълнете с необходимите пиксели и шаблони, за да имате добро изображение. Въпреки че е вярно, че Resynthesizer не е перфектен и че може да направи някои грешки, реалността е, че това е много полезна опция, която предлага добри резултати. Без съмнение, един от най-добрите плъгини за GIMP.
Wavelet Decompose Script-Fu

Ако това, от което се нуждаете, е да ретуширате лица, Wavelet е идеалният инструмент за вас. Тази добавка за GIMP е една от най-добрите опции, които можете да получите за извършване на промени в тези точни области. За да постигне това, Wavelet използва алгоритъм, който му позволява да идентифицира и намалява шума в снимките.
Освен това е способен на коригира тези шумове в изображението, които могат да бъдат генерирани от самата камера който направи снимката. Няма да имате проблеми с Wavelet, тъй като има много лесен за използване интерфейс и има интелигентност, която върши голяма част от работата вместо вас.
Hugin
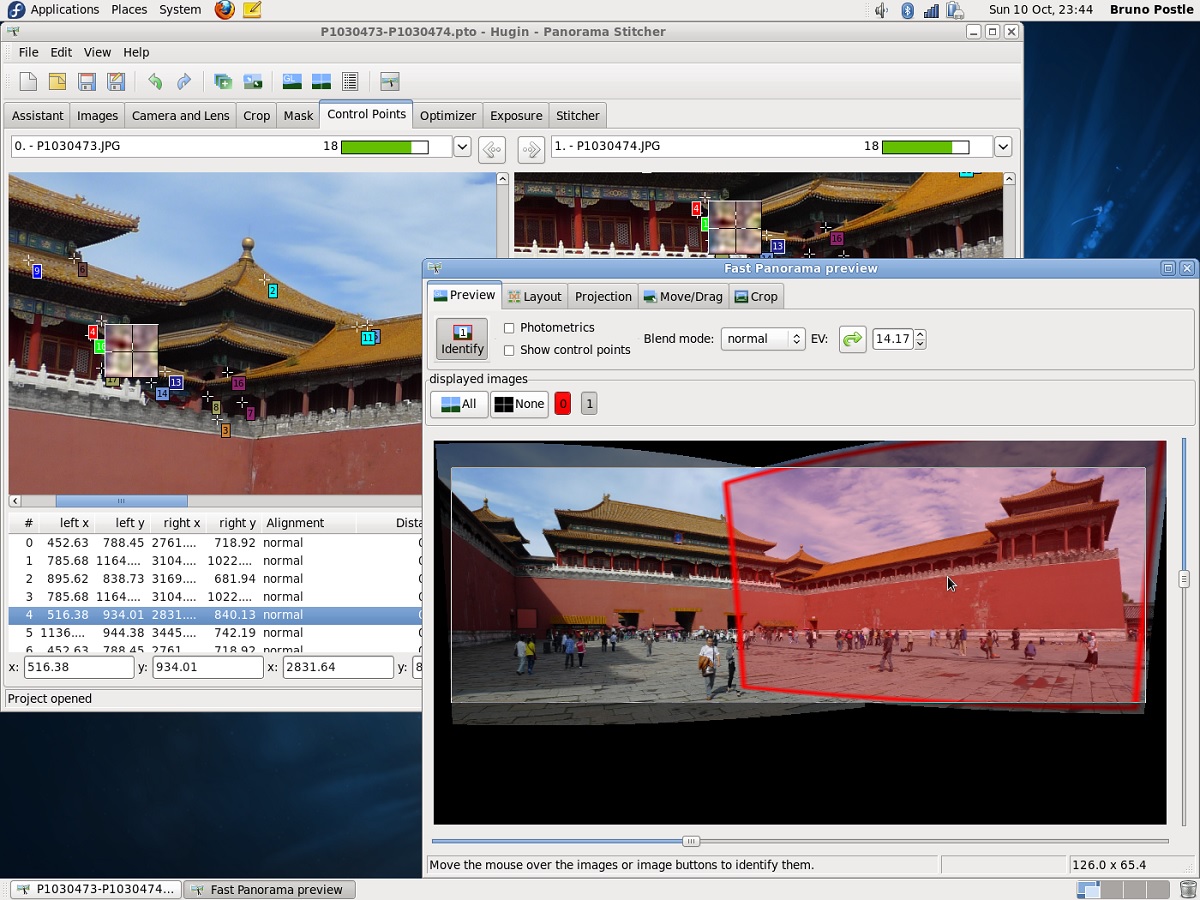
Харесвате ли панорамни снимки? Hugin е идеалният плъгин, с който да можете да създавате панорамни изображения в GIMP. Как работи това? Просто, Hugin ви позволява да генерирате панорама, съставена от поредица от изображения, които вече сте имали преди. Това коригира несъответстващите ъгли, както и експозициите.
Hugin е много лесен за използване инструмент, просто качете изображенията и посочете общите черти на всеки един.
Колекция Nik
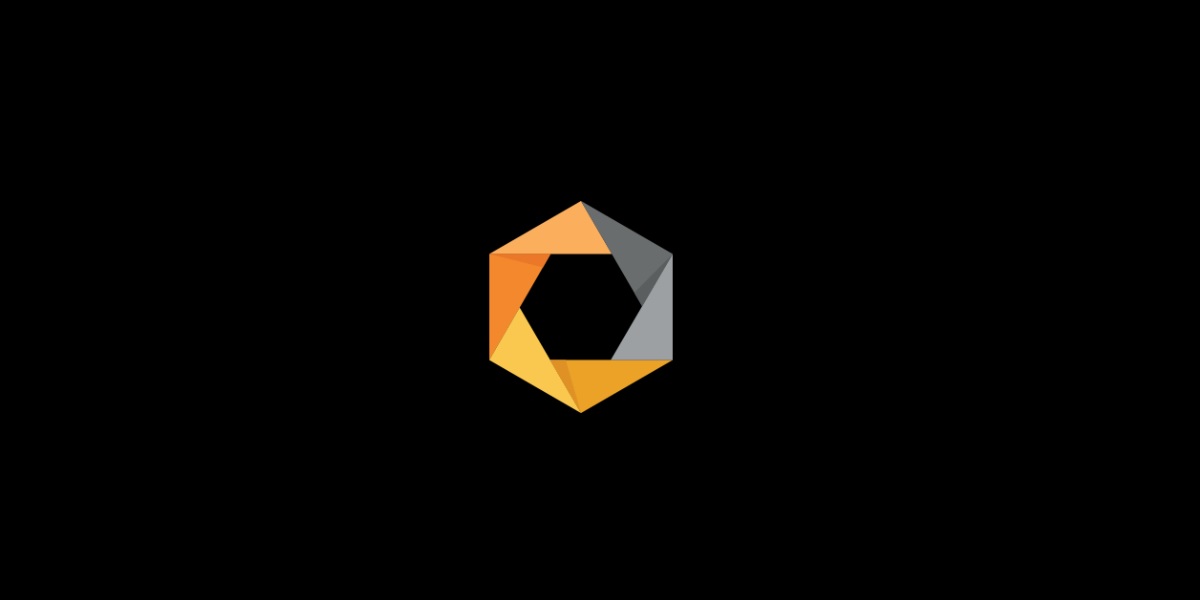
Nik Collection е инструмент, който предоставя допълнителни функции на GIMP, някои от тях са: корекция на цветовете, HDR обработка на изображения, създаване на творчески ефекти и специализирано конвертиране на изображения в черно и бяло.
Важно е да се отбележи, че днес Nik Collection принадлежи на DoX и е платен инструмент. Въпреки това, старите и безплатни версии все още са налични които можете да изтеглите.
BIMP.
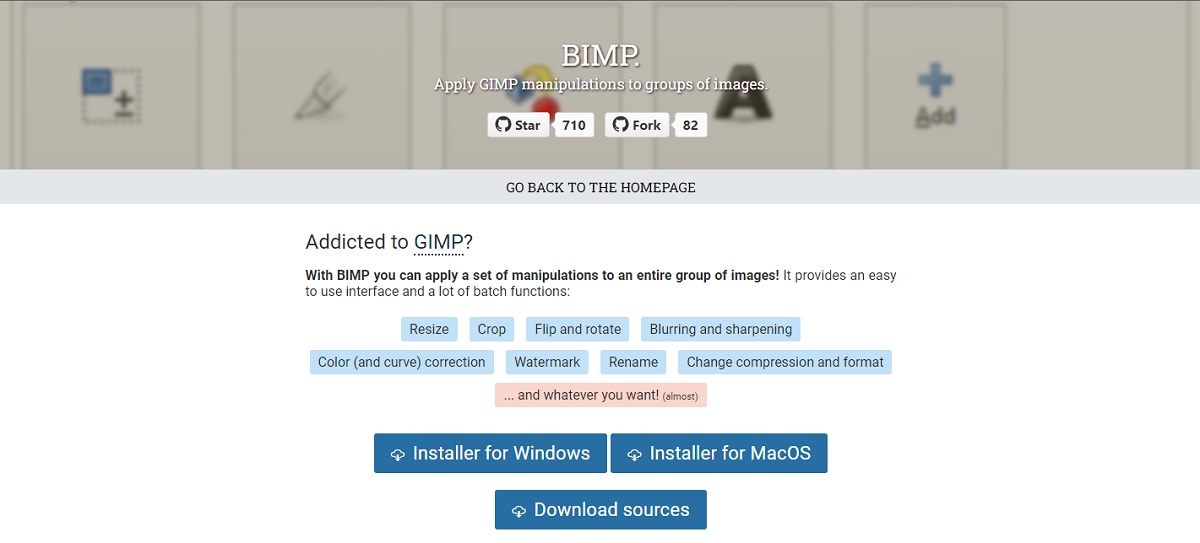
Трябва ли да редактирате няколко изображения наведнъж? BIMP е перфектната добавка за GIMP за вас. този инструмент ви позволява да редактирате различни снимки едновременно. Можете да промените размера, да завъртите, изрежете или да създадете воден знак и да го поставите върху изображенията наведнъж.
BIMP е наистина важен, тъй като Самият GIMP не идва с тази опция за групово редактиране на изображения.. Така можете да спестите време за работа и да избегнете възможни грешки.
lensfun
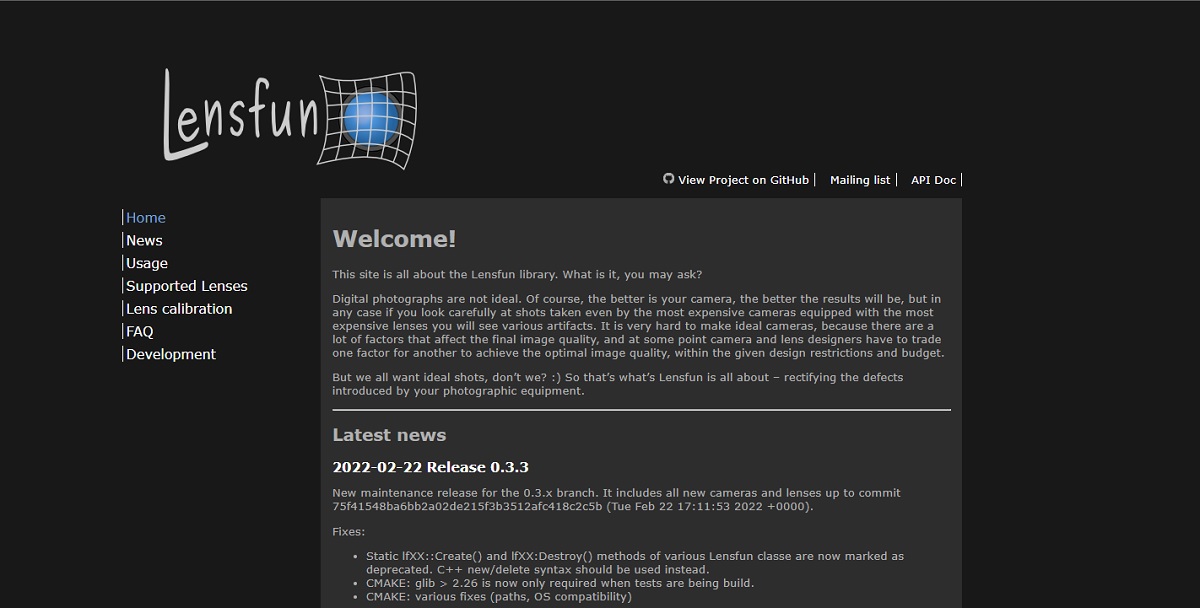
Lensfun е добавка, която ви позволява разреши всеки проблем свързани с изкривяването на обектива. Можете да коригирате изкривявания или винетиране, тъй като е в състояние автоматично да разпознава коя камера използвате, вида на обектива, който има, и информация, съответстваща на изображението.
Liquid Rescale
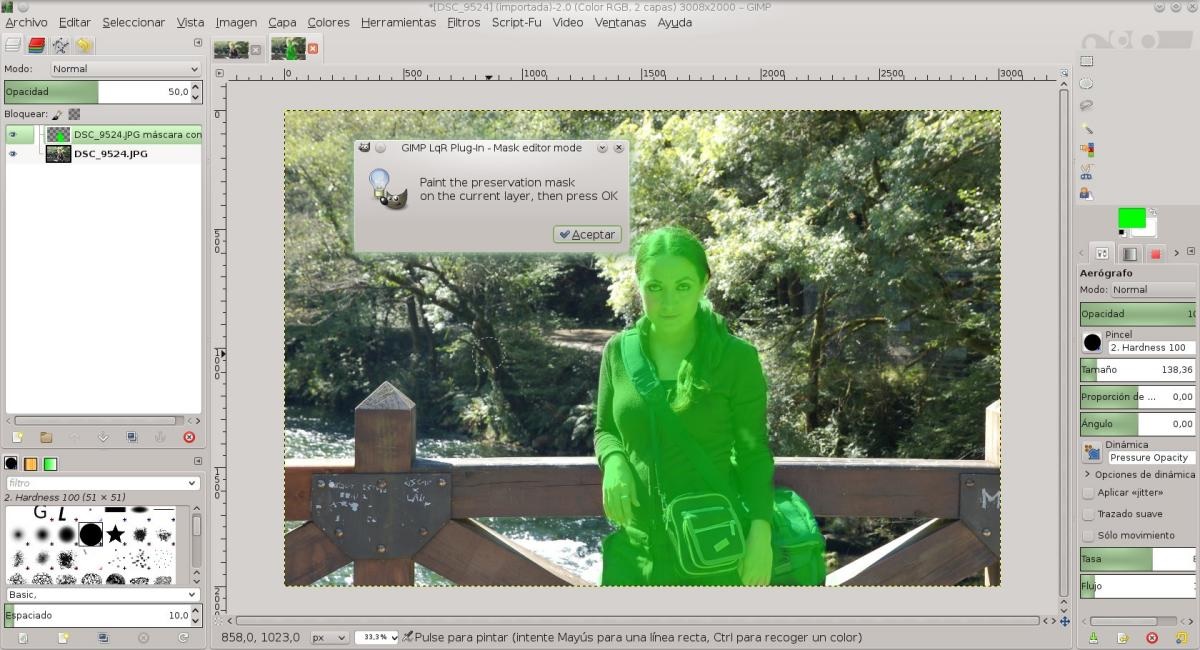
Liquid Rescale без съмнение е един от задължителните плъгини, които трябва да имате в GIMP. Този инструмент използва алгоритъм, който анализира изображението, за да може да промени неговия размер или съотношение. Най-хубавото е, че го прави без генериране на изкривявания върху хората или предметите, които се появяват на снимката. Трябва да се отбележи, че повторното мащабиране е автоматично.
По този начин, можете да разтягате или коригирате изображение, в което се появява човек или обект в средата на пейзаж или определен фон. Тъй като Liquiq Rescale е в състояние да идентифицира силуета на лицето и обекта и да го разграничи от останалата част от снимката, като по този начин прилага корекцията или разтягането по отношение на останалите елементи в снимката и спазвайки пропорцията.
Често задавани въпроси

Въпреки че почти всички добавки за GIMP са лесни за използване и доста полезни, винаги има въпроси когато започнете да използвате този инструмент. Някои от тях варират от това къде могат да се изтеглят добавките, до това как да ги инсталирате, до това къде се съхраняват на вашия компютър.
Откъде можете да изтеглите добавки за GIMP?
Изтеглете добавки за GIMP Това е малко сложна работа.. Това е така, защото има няколко сайта, от които можете да ги изтеглите и може би някои от тях не са надеждни или не ви позволяват достъп до правилния плъгин.
Въпреки това препоръчваме да търсите в Google и достъп до официални уебсайтове на някои от добавките, за да можете да ги изтеглите от там.
Как да инсталирам плъгини за GIMP?
Добавките могат да бъдат инсталирани по два начина: автоматичен или ръчен. Както казва името му, формата автоматичният е най-лесният, тъй като след като сте изтеглили файла и сте го намерили, трябва само да щракнете два пъти върху него и приставката ще бъде инсталирана като независима програма.
Сега формата ръководството е по-сложно, тъй като приставката обикновено ще бъде компресирана в .zip файл, така че ще трябва да я разархивирате и запишете. Препоръчваме да го поставите на място, което е лесно за намиране (може да е работен плот).
След това трябва да отворите GIMP. Имайте предвид, че е така важно е да знаете дали са "py" или "smc" файлове. Това е така, защото процесът за добавяне на приставката варира в зависимост от това.
Като знаете това, трябва да отидете на „Предпочитания“ и да кликнете върху „Папки“. Ако файлът е тип „py“, ще трябва да кликнете върху „Добавки“. Но ако са тип "smc", трябва да кликнете върху "скриптове".
Накрая ще можете да видите две папки. Изберете „Потребители“ и щракнете върху „Показване на местоположението на файла във файловия мениджър“. След това преместете разархивираните файлове в папката и рестартирайте GIMP така че можете да ги използвате.
Къде се запазват плъгините на GIMP по подразбиране според вашата операционна система?
Имайте предвид, че добавките се записват по подразбиране на различни места в зависимост от операционната система, която имате: Windows, MAC или Linux.
En Windows, добавките обикновено се съхраняват в папката "Program Files". След като сте там, ще трябва да потърсите папката, наречена „lib \ gimp \ * версия * \“, и след това щракнете върху „плъгини“.
Ако притежавате MAC по-лесно е да се намери, тъй като всички crips се изтеглят на едно и също място: '/Applications/GIMP.app/Contents/Resources/share/gimp/2.0/scripts/' и изпълними плъгини в пътя '/Applications/GIMP .app/Contents /Resources/lib/gimp/2.0/plug-ins/', докато частните обикновено се съхраняват в '$HOME/Library/Application Support/GIMP/2.8/plug-ins/'.
Сега, ако използвате Linux, трябва да потърсите скритата папка с име „* път към началния каталог * / .gimp – * версия *“.