El escritorio de tu ordenador es una de las partes más importantes porque puedes visualizar todo el contenido que tienes dentro del mismo.
Cómo cambiar de escritorio en Windows 11 rápidamente
Existen dos formas conocidas actualmente para que puedas cambiar de escritorio en Windows 11, solo debes asegurarte de seguir correctamente los pasos en cada una.
Cambiar de escritorio con atajos de teclado
Esta es la forma más utilizada porque es sencilla y rápida, solo debes conocer los atajos que encuentras en tu teclado.
Presiona la tecla de Windows + Ctrl + Flecha hacia la derecha. Este atajo es utilizado cuando quieres cambiar el escritorio que aparece del lado derecho.
En el caso de que quieras cambiar el del lado izquierdo, debes presionar Windows + Ctrl + Flecha hacia la izquierda.
Cambiar de escritorio a través de la barra de tareas
La segunda forma para cambiar el escritorio es por medio de la barra de tareas, con ayuda de todos los iconos y acciones que incluye. En este proceso debes utilizar uno en específico, y es el que encuentras ubicado del lado derecho de la lupa para buscar.
Ahí, debes dar clic izquierdo, e inmediatamente se abre una nueva ventana para que veas todos los escritorios que están abiertos en el ordenador, así, puedes seleccionar al que deseas ir y listo.
Gestión de escritorios virtuales en Windows 11
Administrar o gestionar tus escritorios virtuales en Windows es una de las tareas más importantes para mantener organizado tu ordenador. Por esto, debes conocer los detalles a los que debes prestar más atención.
¿Qué son los escritorios virtuales?
Como seguramente sabes, la interfaz de Windows 11 te permite utilizar varios elementos. Por ejemplo, cuando te encuentras en la pantalla principal de tu computadora, el fondo, iconos e incluso la imagen que seleccionas son denominados como ‘‘escritorio’’.
En el momento que comienzas a utilizar muchas aplicaciones al mismo, tu escritorio puede colapsar, o desordenarse tanto que no encuentres de forma rápida ninguna de las actividades que hacías.
Para evitar que se genere este problema, la primera solución es administrar y gestionar más de un escritorio, en donde puedas llevar a cabo diferentes tareas, y evitar que colapse.
Este grupo de escritorios es lo que comúnmente se conoce como ‘‘escritorios virtuales’’. Son creados con el objetivo de que puedas tener varias aplicaciones abiertas, pero sin perder el orden de las mismas.
¿Cómo crear nuevos escritorios con Windows 11?
Crear nuevos escritorios con tu Windows 11 es sencillo, y como se mencionó anteriormente, es la mejor opción para mantener ordenadas todas las aplicaciones que tienes abiertas, y para lograr esto, debes seguir estos pasos:
- Debes comenzar deslizando la flecha de tu ratón encima de la barra de tareas, específicamente en el icono que está entre el de Widgets y el de búsqueda.
- Otra forma de hacerlo es presionando las teclas de Windows + Tab, y así, inmediatamente aparece la opción de los escritorios virtuales.
- Lo siguiente que debes hacer es dar clic en la opción ‘‘Añadir escritorio’’, que se encuentra ubicada generalmente del lado derecho.
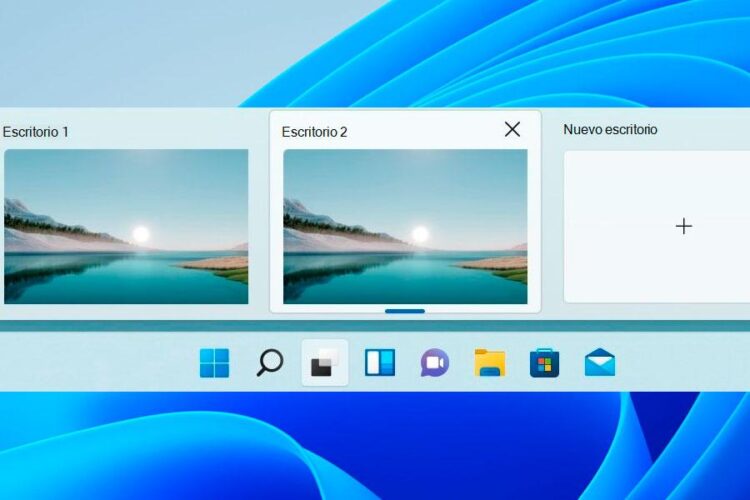
Este proceso debes realizarlo cada vez que desees crear un nuevo escritorio con tus aplicaciones, lo mejor de todo es que, no existe ningún tipo de límite para esto, y además, también tienes la posibilidad de elaborar diferentes diseños para cada uno.
Si quieres tener una vista rápida de cada uno de los escritorios virtuales del computador, con el cursor del ratón debes seleccionar el botón de ‘‘Vista de tareas’’, y aparece cada escritorio con el menú emergente.
¿Cómo cerrar escritorios abiertos en el ordenador?
Cuando ya terminaste todas las actividades en un escritorio virtual es momento de que los cierres, de esta forma lo puedes eliminar y así no interfiere con las demás actividades. Los pasos son fáciles, solo asegúrate de seguirlos correctamente:
- Debes dar clic en el botón para ver las tareas.
- Después, debes pasar el cursor del ratón justo por encima del escritorio que deseas cerrar.
- Por último, da clic en la ‘‘X’’ que aparece en la esquina superior del lado derecho de la vista previa.
También existe una forma más directa para cerrar el escritorio virtual de Windows 11, y lo único que debes hacer es dar clic en el botón derecho en la miniatura que aparece en la vista previa, y después da clic en ‘‘Cerrar’’.
Sin embargo, si las dos formas anteriores te parecen un poco largas, también hay una más sencilla y rápida utilizando los atajos de Windows + Ctrl + F4.
Ten en cuenta que, cuando cierras un escritorio virtual la información que no ha sido cerrada pasa inmediatamente a la izquierda del mismo.
¿Cómo cambiar el nombre de los escritorios virtuales en Windows 11?
Cuando abres un nuevo escritorio Windows inmediatamente le asigna un nombre por defecto para que lo puedas identificar, sin embargo, en la mayoría de los casos los usuarios desean modificarlo y adaptarlo a lo que realmente están usando.
El proceso para cambiar el nombre de los escritorios es sencillo, solo debes hacer lo que te dejamos, a continuación:
- Lo primero es pasar el cursor por encima del botón asignado para la vista de tareas.
- Después, escoges el escritorio y da clic con el botón derecho de tu ratón para que puedas seleccionar la opción de ‘‘Cambiar nombre’’.
- Por último, lo que debes hacer es colocar el nombre con el que deseas que sea conocido tu nuevo escritorio, y listo.
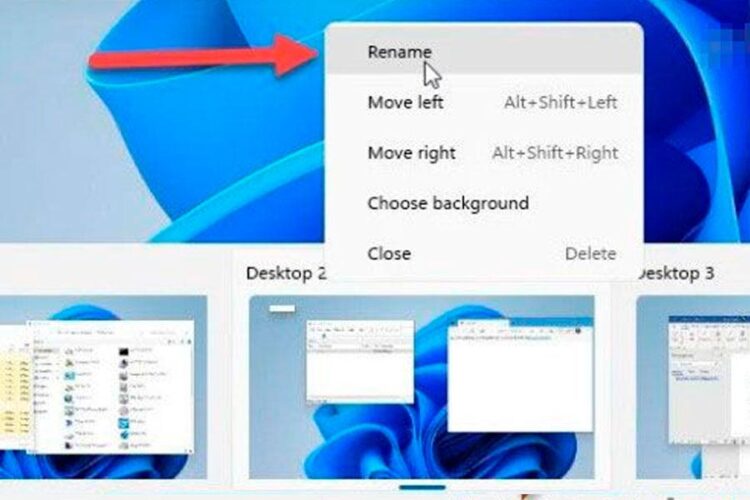
¿Cómo mover aplicaciones de otros escritorios en el PC?
Cuando abres varios escritorios dentro de la computadora, también se encuentran muchas aplicaciones abiertas, cada una de ellas tiene una importancia para ti. Sin embargo, siempre hay algunas que utilizas más, y que quizás, por esta razón quieras mover a otro escritorio.
- El proceso para mover una aplicación de un escritorio a otro es muy sencillo, debes dirigirte al icono que se encuentra justo al lado de la lupa, y en la barra de tareas.
- Después, debes seleccionar el escritorio en donde está la aplicación en cuestión.
- Cuando estés dentro del escritorio, lo siguiente que debes hacer es colocar el cursor del ratón justo en la aplicación que deseas mover, hasta llevarla al nuevo escritorio.
¿Cómo ordenar escritorios virtuales de Windows 11?
El proceso para ordenar los escritorios virtuales es muy sencillo, solo debes presionar las teclas de Windows+ Tab, y se abre una pantalla, en donde puedes ir moviendo los escritorios que aparecen en el listado inferior, y así cambiar su orden.
¿Cómo cambiar el fondo de pantalla a los escritorios?
Como ya los sabes Windows 11 también te permite personalizar de cualquier forma tu escritorio, incluso puedes agregar el fondo de pantalla que desees, y así, identificar cada uno mucho mejor. De esta forma ninguno de los escritorios se va a parecer, y puedes tener las aplicaciones abiertas sin confundirte.
Para realizar esta modificación, asegúrate de seguir las instrucciones que te mencionamos, a continuación:
- Da clic derecho en la pantalla del escritorio que deseas modificar.
- Inmediatamente, aparece un nuevo menú en donde debes seleccionar la opción de ‘‘Personalización’’.
- Listo, es el momento para que escojas el fondo de tu preferencia, y así modifiques el escritorio.
