En esta oportunidad, vamos a enseñarte como hacer la captura de pantalla Windows 11, así podrás guardar las imágenes que desees y utilizarlas cuando quieras.
Hacer una captura de pantalla utilizando comandos de teclado
Esta es la forma tradicional en la que puedes hacer estas capturas. Windows 11 trae ciertos comandos por defecto que te servirán para esto y son los siguientes:
Win + Impr Pant: Esta combinación de teclas va a permitirte que guardes la captura de pantalla usando un archivo con formato .PNG y este se guardará en la carpeta Capturas de pantalla la cual está dentro de Imágenes.

Win+ Shift + S: Este es un método que te permitirá acceder a diferentes herramientas, las cuales van a permitirte saber el área de la pantalla en la cual deseas hacer la captura.
Utilizando estas herramientas podrás obtener de forma inmediata el acceso a varias funciones sin tener que abrir aplicaciones adicionales, sean de Microsoft o sean de otros fabricantes. En cuanto usas este comando aparecerán cuatro opciones que son las siguientes:
- Recorte de pantalla completa.
- De forma libre.
- Tipo rectangular.
- De ventana.
La opción Recorte de pantalla completa te permitirá tomar captura de toda la pantalla, así como cuando utilizas el comando de teclado Impr Pant y el contenido solamente va a guardarse en el portapapeles.
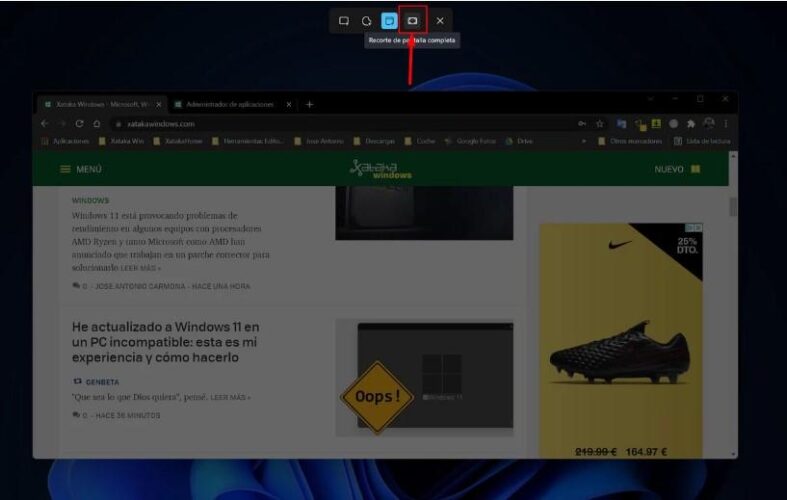
Usando la opción Recorte de forma libre el área que vayas a seleccionar podrá personalizarse con la forma que estés buscando conseguir.
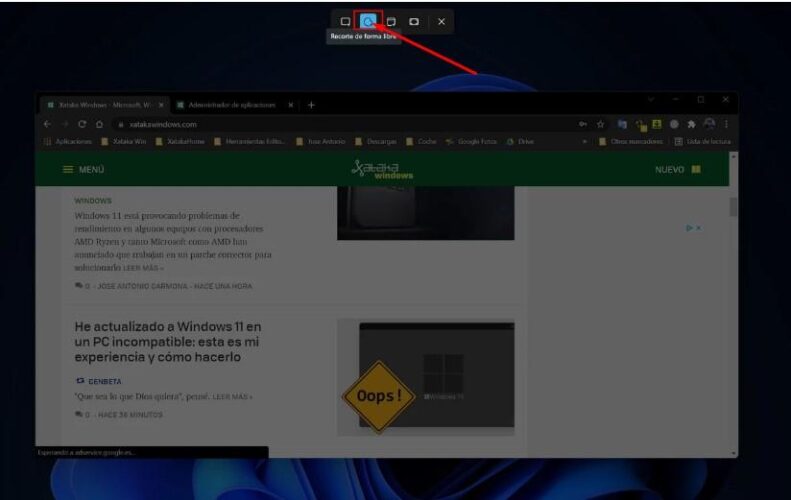
Si decides usar Recorte rectangular, Esto da acceso a diferentes herramientas que van a servir para saber cual es el área de pantalla que estás buscando hacerle captura.
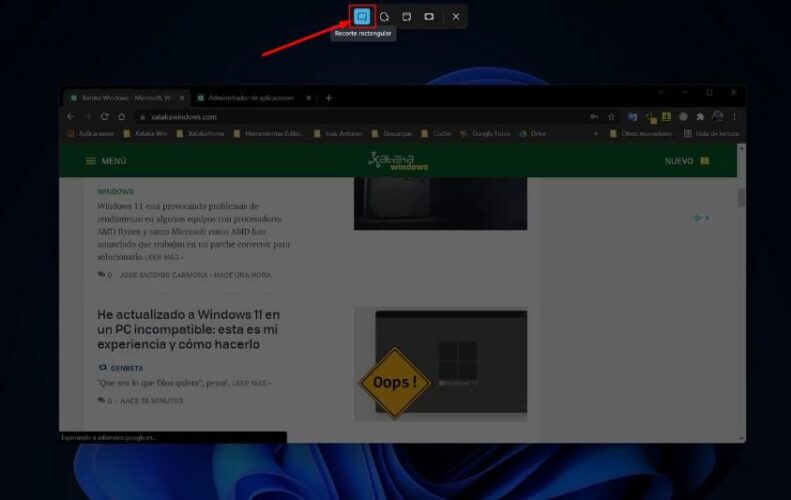
Ahora para finalizar este punto, la opción Recorte de ventana lo que va a hacer es preguntar cual es la ventana que deseas hacerle captura y solamente capturar el contenido que estará en la misma, haciendo que este se almacene en el cortapapeles.
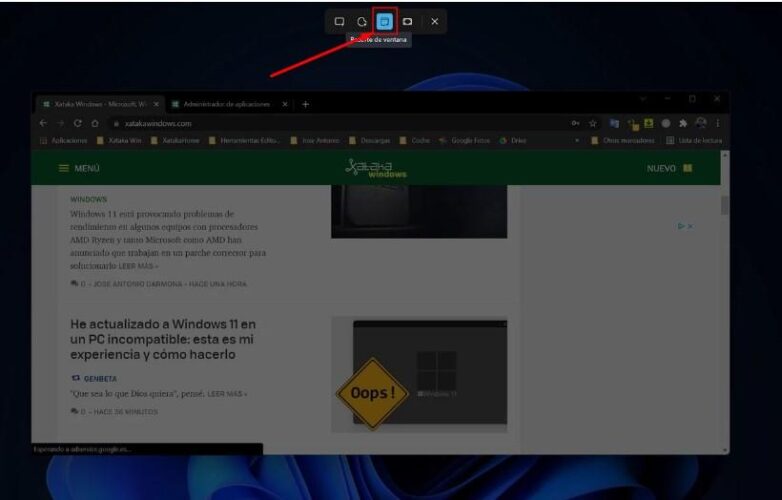
Hacer una captura de pantalla con la herramienta Recortes
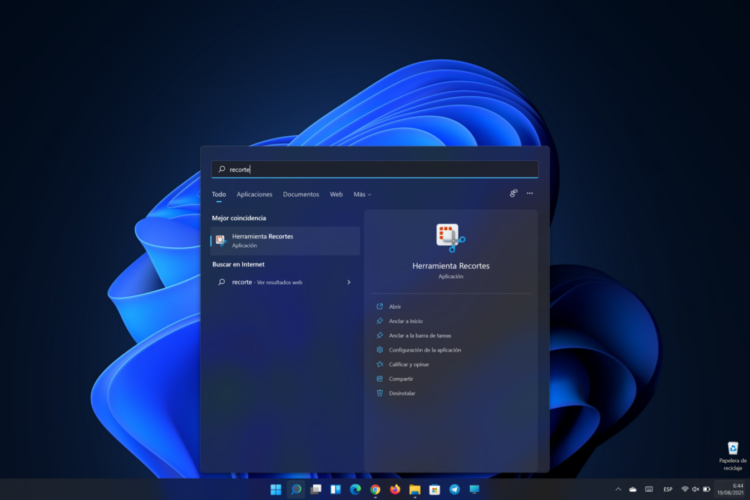
Puedes utilizar esta herramienta combinando el teclado con el mouse y puedes obtener las capturas con el siguiente procedimiento:
- Ubica la tecla que tiene el logo de Windows + Mayús + S. momentáneamente se va a oscurecer el escritorio, mientras estás seleccionando un área para que se haga la captura.
- Notarás que el modo rectangular, estará seleccionado de una forma mucho más predeterminada. Podrías cambiar la forma de este recorte si eliges alguna de estas opciones: Modo sin forma, rectangular, ventana o pantalla completa.
- La captura va a copiarse en el portapapeles de forma automática. En cuanto realices la captura de pantalla va a aparecer una notificación, debes seleccionarla para así ver otras opciones de edición.
Existe una forma de usar esta herramienta solamente con el ratón y es la siguiente:
- Selecciona inicio y luego escribe “Herramienta Recortes” luego elige los resultados que encuentres.
- Elige la opción Nuevo y procede a hacer una captura de pantalla.
Después de hacer esto, lo que sigue es lo mismo que has podido observar en el procedimiento anterior para usar la herramienta, sigue las mismas instrucciones.
Utiliza la Xbox Gamebar para hacer capturas de pantalla
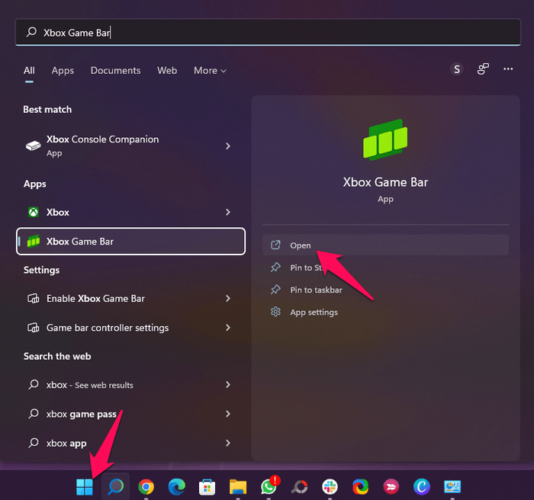
Otra opción de captura de pantalla Windows 11 es la Xbox Gamebar. De acuerdo al contenido que tenga una pantalla se podrá realizar una captura o también la grabación de un video (No existe compatibilidad en todas las aplicaciones) y esto puede hacerse en formato MP4 o también PNG de acuerdo al video.
Si deseas acceder a la Xbox Gamebar, podrías optar por la combinación de teclas Win + G. también puedes escribir Gamebar en la barra de búsquedas y allí puedes abrir esta utilidad, luego aparecerán algunas opciones, el primer icono que vas a ver te puede ofrecer las mismas funciones disponibles cuando se utiliza la combinación Win + Impr Pant.
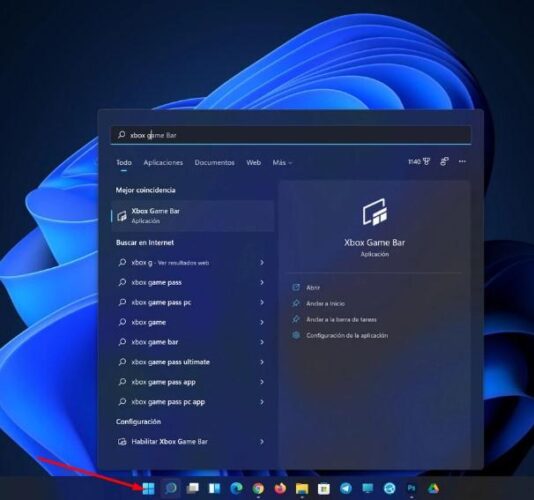
De esta manera va a generarse un archivo .PNG y este se va a almacenar en una carpeta la cual lleva por nombre Capturas de pantalla. Por otro lado, si pulsas la combinación de teclas Win + R empezará la grabación del video, esta grabación se puede parar si presionas el botón cuadrado que lleva por nombre Detener, el contenido va a guardarse en la carpeta Capturas que está dentro de la carpeta Video.
