V operačním systému macOS Existují dva typy aplikací. Za prvé, máme ty, kteří mají svého vlastního instalátoru a za druhé, máme ty, které jsou to kontejnery. Z prvních máme několik příkladů, např sadu programů Adobe, zatímco v rámci toho druhého můžeme zahrnout drtivá většina aplikací v obchodě Apple.
Tato kategorizace je opravdu důležitá, protože právě ona určuje jak odinstalovat program na mac. Například odstranění aplikace Photoshop přetažením její ikony do koše by nebylo zcela správné, protože dál bychom cestou nechávali obrovské množství zbytečných souborů. Nicméně, co je to za kontejnery? V macOS je velké množství aplikací skutečně kontejnery, to znamená, že jsou to složky, které obsahují vše potřebné k tomu, aby bylo možné konkrétní aplikaci spustit, aniž byste museli cokoliv dalšího instalovat.
Takže přetažením kontejnerové aplikace přímo do koše Neznamená to, že byl zcela odinstalován.. Je to hlavně proto, že by stále byly zbytečné soubory, které jen zaberou více místa v úložišti.
Dále vám to ukážeme nejsprávnější způsob odinstalace aplikace v operačním systému macOS:
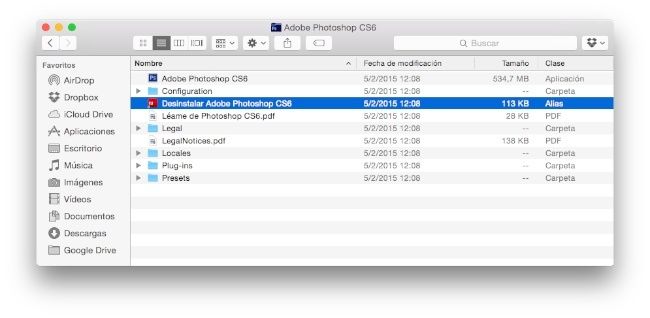
Nejlepší způsob, jak odinstalovat programy na mac bez zanechání stopy
Nejdůležitější věcí, kterou byste měli vědět o odinstalaci aplikace v systému macOS, je být si vědom pokud má aplikace, kterou jste nainstalovali, svůj vlastní odinstalační program. Pokud ano, měli byste jej bez přemýšlení použít několikrát. Je nesmírně důležité, abyste si při instalaci nové aplikace všimli, zda byl či nebyl vytvořen odinstalační program.
Pro ostatní aplikace, tedy kontejnerové aplikace, doporučujeme použít odinstalační nástroje jako AppZapper nebo Cleaner-App. Tyto typy nástrojů odinstalují každý poslední soubor aplikace, který se snažíme odstranit z našeho úložiště.
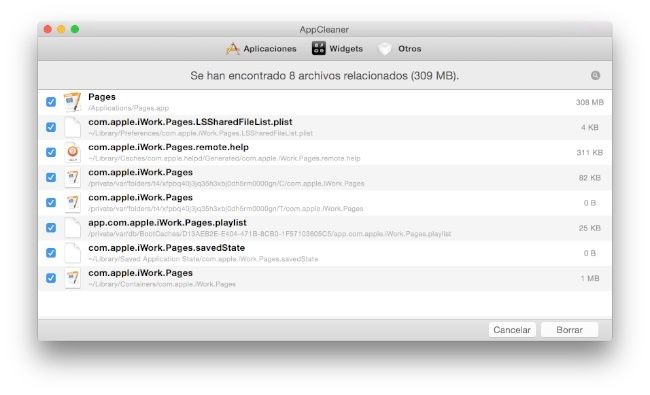
Další způsob, jak úplně odinstalovat programy na Macu
Dále se vám chceme představit jiným způsobem k instalaci programů na macOS. Velmi nápomocný!
Najděte program, který chcete odinstalovat, ve složce „Aplikace“.
Nainstalované programy se obvykle ukládají do složky "Aplikace". Chcete-li do něj vstoupit, stačí otevřít svůj Nálezce a vyberte odpovídající složku.
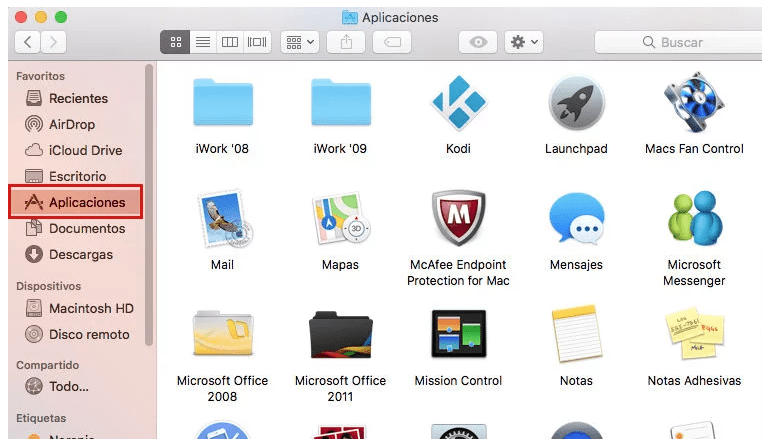
V této složce poznáte všechny aplikace podle ikony. Nyní musíte vědět, že tato ikona je také jakýsi balíček se všemi potřebnými soubory které vám umožní aplikaci používat.
Jinými slovy, všechny informace související s daným programem jsou zhuštěny do jediné ikony, která usnadňuje úlohu odinstalace, což vám umožní pouze přesunout uvedenou ikonu do koše a zcela ji odinstalovat.
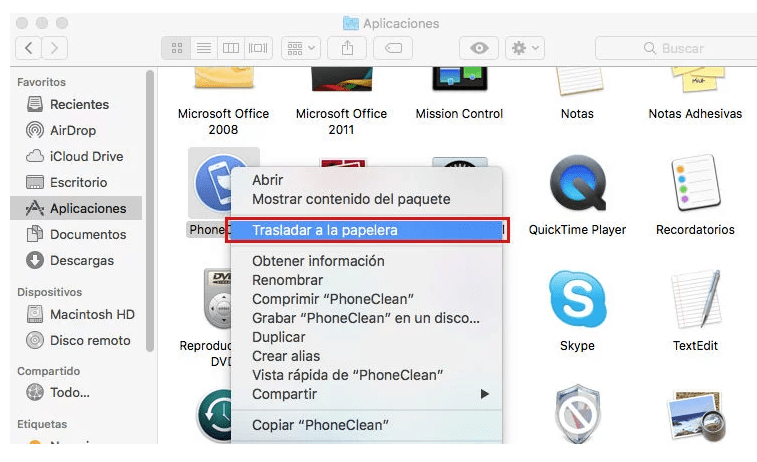
Pravdou je, že tento proces funguje prakticky se všemi programy. I když je vhodné mít na paměti, že v některých případech možná budete muset svou akci potvrdit zadáním hesla k účtu.
Výjimky potvrzující pravidlo
Vše, co jsme vysvětlili, však zní velmi dobře, existují určité programy, které nelze tak snadno odinstalovat. Podle našich osobních zkušeností jsou některé z těchto programů buď od Adobe nebo Microsoftu.
A právě tento typ programů má zvláštní způsob, jak zkomplikovat proces eliminace. To znamená, že když si to stáhnete, program nainstaluje soubory na místa, která jsou obtížně přístupná i pro vlastní odinstalátor.
Pravdou je, že právě kvůli těmto věcem Při instalaci jakékoli aplikace třetí strany musíte být vždy velmi opatrní.
DŮLEŽITÉ: Pokud jste poměrně zkušený uživatel Mac, možná budete chtít zkusit Terminal.app. Pomocí tohoto programu budete moci najít a odstranit všechny tyto nežádoucí soubory pro váš počítač. Samozřejmě, pokud zvolíte tuto cestu, buďte velmi opatrní, protože můžete nechtěně smazat určité systémové soubory nezbytné pro správné fungování. Ujasněte si, co budete dělat, a dvakrát si to rozmyslete, než to uděláte.
Nejlepší aplikace pro úplné odinstalování programů na Macu
Dále uvedeme podrobnosti sedm nejlepších aplikací odinstalování programů v systému macOS:
Aplikace Cleaner
Jsme si 100% jisti, že tato aplikace vám bude nesmírně nápomocná při odstraňování jakéhokoli typu duplicitního obsahu z vašeho úložiště nebo při odinstalaci jakéhokoli typu programu. Taky, tato aplikace je zdarma, i když nabízí nákupy v rámci stejné aplikace.

AppCleaner
Appcleaner je zcela bezplatná aplikace, která se velmi snadno používá.
Činnost tohoto nástroje je jednoduše založena na přetažení aplikace, kterou chceme odstranit. Tím pádem, AppCleaner najde všechny související soubory, takže je můžeme všechny odstranit jedním kliknutím.

AppZapper
AppZapper je výhradně placená aplikace s cenou 12 EUR. I přes tuto obrovskou nevýhodu však Je to jeden z nejlepších nástrojů, pokud jde o odinstalaci programů a aplikací v systému macOS.
Funkce AppZapper je velmi podobná funkci AppCleaner. Přetažením programu, který chceme odstranit, tento nástroj najde všechny soubory a soubory, které spolu souvisejí, takže je můžeme všechny odstranit jediným kliknutím.

daisydisk
Daisydisk je velmi vizuální a velmi snadno použitelný nástroj, který vám ukáže soubory, které zabírají nejvíce místa na vašem úložném disku, a umožní vám smazat všechny, které chcete, pouhým kliknutím. Jediný problém s DaisyDisk je, že stojí 10 €.
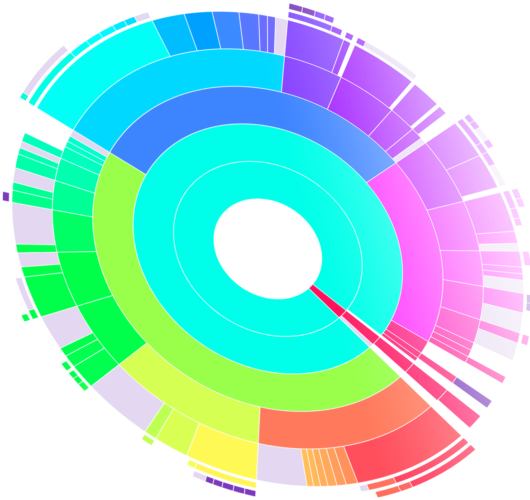
Gemini 2: Duplicate Finder
Gemini 2 není nástroj pro odinstalaci programů jako takových, nicméně je to mimořádně užitečná aplikace pro nalezení duplicitních souborů a souborů a jejich snadné odstranění. Taky, tato aplikace je zdarma, i když nabízí nákupy v aplikaci
Hlavní znak z Gemini 2 jsou
- Identifikace duplicitních souborů a složek.
- Hledejte soubory, které jsou téměř identické.
- Hledejte velmi podobné fotografie.
- Smazání a obnovení souborů v koši.
- Okamžitě odstraňte duplicitní soubory.
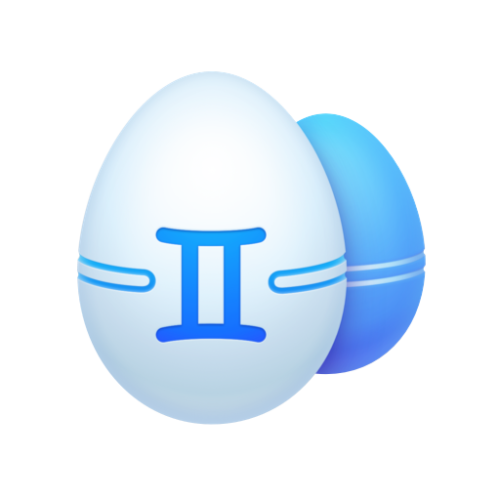
Disk Cleaner – volné místo na HD
Disk Cleaner je nástroj, který perfektně plní svou funkci a jeho použití je opravdu velmi jednoduché. Problém je, že obsahuje jednorázovou platbu 3 €. I tak, Nákup je zcela doporučen kvůli jeho vizuálnímu a elegantnímu designu a dokonale optimalizovanému provozu.
Hlavní znak nástroje Disk Cleaner jsou:
- Velmi vizuální a jednoduché.
- Smažte všechny nepoužitelné soubory.
- Vymazání mezipaměti, kterou nepotřebujete.
- Uvolnění úložného disku.
MacKeeper
Tato aplikace není nástrojem k odinstalování programů jako většina výše uvedených, nicméně Bude pro nás velmi užitečné, když budeme moci odstranit z našeho počítače odpadky a soubory, které již nepoužíváme. Kromě toho nám také výrazně pomůže zlepšit výkon našeho Macu.
Tato aplikace zahrnuje měsíční platbu, i když je možné ji zakoupit prostřednictvím různých plánů (měsíční, pololetní, roční a dvouletý).
Hlavní znak z MacKeeper jsou:
- Uvolněte soubory, které nepotřebujete.
- Vylepšený výkon a optimalizace paměti a doby spouštění.
- Ochrana vašeho počítače před počítačovými hrozbami.

Tyto možnosti jsou dostupné pro následující operační systémy:
- OS X 10 beta: Kodiak
- OS X 10.0: Gepard
- OS X 10.1: Cougar
- OS X 10.2: Jaguar
- OS X 10.3 Panther (Pinot)
- OS X 10.4 Tiger (Merlot)
- OS X 10.5 Leopard (Chablis)
- OS X 10.6 Snow Leopard
- OS X 10.7 Lion (Barolo)
- OS X 10.8 Mountain Lion (Zinfandel)
- OS X 10.9 Mavericks (Cabernet)
- OS X 10.10: Yosemite (Syrah)
- OS X 10.11: El Capitan (Gala)
- macOS 10.12: Sierra (Fuji)
- macOS 10.13: High Sierra (Wolf)
- macOS 10.14: Mojave (Liberty)
- macOS 10.15 Catalina (Jazz)
- macOS 11 Big Sur
