Der Desktop Ihres Computers ist einer der wichtigsten Teile, da Sie alle darin enthaltenen Inhalte anzeigen können.
So ändern Sie den Desktop in Windows 11 schnell
Es gibt zwei Möglichkeiten derzeit bekannt, damit Sie den Desktop in Windows 11 ändern können, müssen Sie nur sicherstellen, dass Sie die Schritte in jedem korrekt ausführen.
Wechseln Sie den Desktop mit Tastaturkürzeln
Dies ist die am häufigsten verwendete Methode, da sie einfach und schnell ist. Sie müssen nur die Tastenkombinationen kennen, die Sie auf Ihrer Tastatur finden.
Drücken Sie die Taste Windows + Strg + Rechtspfeil. Diese Verknüpfung wird verwendet, wenn Sie den Desktop ändern möchten, der auf der rechten Seite angezeigt wird.
Falls Sie die auf der linken Seite ändern möchten, müssen Sie drücken Windows + Strg + Linkspfeil.
Wechseln Sie den Desktop über die Taskleiste
Die zweite Möglichkeit, den Desktop zu ändern, ist über die Taskleiste mit Hilfe aller darin enthaltenen Symbole und Aktionen. In diesem Prozess müssen Sie ein bestimmtes verwenden, und es ist das, das Sie auf der rechten Seite der Lupe finden, um zu suchen.
Dort müssen Sie mit der linken Maustaste klicken, und sofort öffnet sich ein neues Fenster, in dem Sie alle auf dem Computer geöffneten Desktops sehen können, sodass Sie den auswählen können, zu dem Sie wechseln möchten, und das war's.
Verwaltung virtueller Desktops in Windows 11
Das Verwalten oder Verwalten Ihrer virtuellen Desktops in Windows ist eine der wichtigsten Aufgaben, um Ihren Computer organisiert zu halten. Daher sollten Sie die Details kennen, auf die Sie mehr achten sollten.
Was sind virtuelle Desktops?
Wie Sie sicherlich wissen, können Sie auf der Windows 11-Oberfläche verschiedene Elemente verwenden. Wenn Sie sich beispielsweise auf dem Hauptbildschirm Ihres Computers befinden, werden der Hintergrund, die Symbole und sogar das von Ihnen ausgewählte Bild als bezeichnet ''Schreibtisch''.
Wenn Sie anfangen, viele Anwendungen gleichzeitig zu verwenden, kann Ihr Desktop zusammenbrechen oder so unordentlich werden, dass Sie keine der Aktivitäten, die Sie gerade ausgeführt haben, schnell finden können.
Um zu verhindern, dass dieses Problem auftritt, besteht die erste Lösung darin, mehr als einen Desktop zu verwalten und zu verwalten, auf dem Sie verschiedene Aufgaben ausführen können, und zu verhindern, dass er zusammenbricht.
Diese Gruppe von Desktops wird allgemein als bezeichnet ''virtuelle Desktops''. Sie werden mit dem Ziel erstellt, dass Sie mehrere Anwendungen geöffnet haben können, ohne jedoch ihre Reihenfolge zu verlieren.
Wie erstelle ich neue Desktops mit Windows 11?
Das Erstellen neuer Desktops mit Ihrem Windows 11 ist einfach, und wie oben erwähnt, ist es die beste Option, alle Anwendungen, die Sie geöffnet haben, in Ordnung zu halten, und um dies zu erreichen, müssen Sie die folgenden Schritte ausführen:
- Sie müssen damit beginnen, den Pfeil Ihrer Maus über die Taskleiste zu schieben, insbesondere auf das Symbol zwischen den Widgets und dem Suchsymbol.
- Eine andere Möglichkeit ist das Drücken der Pfeiltasten. Windows+Tab, und somit erscheint sofort die Option virtueller Desktops.
- Als nächstes sollten Sie auf die Option klicken ''Desktop hinzufügen'', die sich in der Regel auf der rechten Seite befindet.
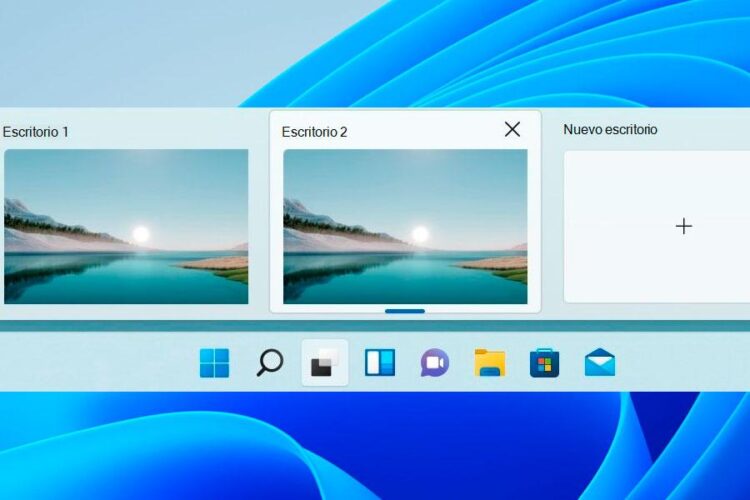
Diesen Vorgang müssen Sie jedes Mal durchführen, wenn Sie einen neuen Desktop mit Ihren Anwendungen erstellen möchten, das Beste daran ist, dass es dafür keine Begrenzung gibt und Sie auch die Möglichkeit haben, für jeden unterschiedliche Designs zu erstellen.
Wenn Sie einen schnellen Überblick über jeden der virtuellen Desktops des Computers haben möchten, müssen Sie mit dem Mauszeiger die Schaltfläche auswählen ''Aufgabenansicht'', und jeder Desktop wird mit dem Popup-Menü angezeigt.
Wie schließe ich offene Desktops auf dem Computer?
Wenn Sie alle Aktivitäten auf einem virtuellen Desktop beendet haben, ist es an der Zeit, ihn zu schließen, auf diese Weise können Sie ihn löschen und beeinträchtigen somit nicht die anderen Aktivitäten. Die Schritte sind einfach, stellen Sie nur sicher, dass Sie sie richtig befolgen:
- Sie müssen auf die Schaltfläche klicken, um die Aufgaben anzuzeigen.
- Als nächstes müssen Sie Ihren Mauszeiger direkt über den Desktop bewegen, den Sie schließen möchten.
- Klicken Sie abschließend auf die ''X'' das in der oberen rechten Ecke der Vorschau erscheint.
Es gibt auch eine direktere Möglichkeit, den virtuellen Desktop von Windows 11 zu schließen, und alles, was Sie tun müssen, ist mit der rechten Maustaste auf das Miniaturbild zu klicken, das in der Vorschau angezeigt wird, und dann auf klicken ''Schließen''.
Wenn Ihnen die beiden vorherigen Wege jedoch etwas lang erscheinen, gibt es auch einen einfacheren und schnelleren Weg mit den Verknüpfungen von Windows + Strg + F4.
Denken Sie daran, dass beim Schließen eines virtuellen Desktops die nicht geschlossenen Informationen sofort links davon verschoben werden.
Wie benenne ich virtuelle Desktops in Windows 11 um?
Wenn Sie einen neuen Desktop öffnen, weist Windows ihm sofort einen Standardnamen zu, damit Sie ihn identifizieren können. In den meisten Fällen möchten Benutzer ihn jedoch ändern und an das anpassen, was sie tatsächlich verwenden.
Der Vorgang zum Ändern des Namens der Desktops ist einfach, Sie müssen nur das tun, was wir Ihnen unten überlassen:
- Das erste, was Sie tun müssen, ist, den Mauszeiger über die zugewiesene Schaltfläche für die Aufgabenansicht zu bewegen.
- Wählen Sie dann den Desktop und klicken Sie mit der rechten Maustaste, damit Sie die Option auswählen können ''Umbenennen''.
- Schließlich sollten Sie den Namen eingeben, unter dem Ihr neuer Desktop bekannt sein soll, und das war's.
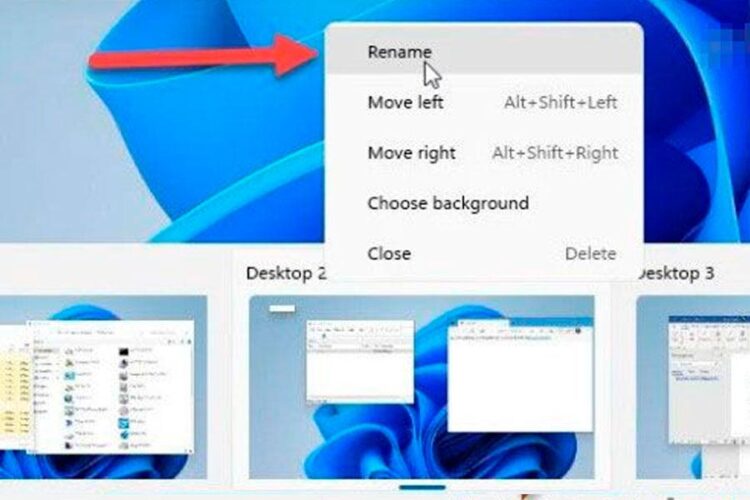
Wie verschiebe ich Anwendungen von anderen Desktops auf den PC?
Wenn Sie mehrere Desktops auf dem Computer öffnen, finden Sie auch viele geöffnete Anwendungen, von denen jede für Sie wichtig ist. Es gibt jedoch immer einige, die Sie am häufigsten verwenden und die Sie vielleicht aus diesem Grund auf einen anderen Desktop verschieben möchten.
- Der Vorgang zum Verschieben einer Anwendung von einem Desktop auf einen anderen ist sehr einfach. Sie müssen zu dem Symbol gehen, das sich direkt neben der Lupe und in der Taskleiste befindet.
- Dann müssen Sie den Desktop auswählen, auf dem sich die betreffende Anwendung befindet.
- Wenn Sie sich auf dem Desktop befinden, sollten Sie als Nächstes den Mauszeiger direkt auf die Anwendung platzieren, die Sie verschieben möchten, bis Sie sie auf den neuen Desktop bringen.
Wie bestelle ich virtuelle Windows 11-Desktops?
Der Vorgang zum Bestellen der virtuellen Desktops ist sehr einfach, Sie müssen nur die Tasten drücken Windows+Tab, und es öffnet sich ein Bildschirm, in dem Sie die in der Liste darunter erscheinenden Schreibtische verschieben und somit ihre Reihenfolge ändern können.
Wie ändere ich das Hintergrundbild auf den Desktops?
Wie Sie bereits wissen, können Sie mit Windows 11 auch Ihren Desktop beliebig anpassen, Sie können sogar das gewünschte Hintergrundbild hinzufügen und so jedes einzelne viel besser identifizieren. Auf diese Weise sieht keiner der Desktops gleich aus und Sie können die Anwendungen geöffnet haben, ohne verwirrt zu werden.
Um diese Änderung vorzunehmen, befolgen Sie unbedingt die unten aufgeführten Anweisungen:
- Klicken Sie mit der rechten Maustaste auf den Desktop-Bildschirm, den Sie ändern möchten.
- Sofort erscheint ein neues Menü, in dem Sie die Option auswählen müssen ''Personalisierung''.
- Fertig, es ist Zeit für Sie, den Hintergrund Ihrer Wahl zu wählen und damit den Desktop zu modifizieren.
