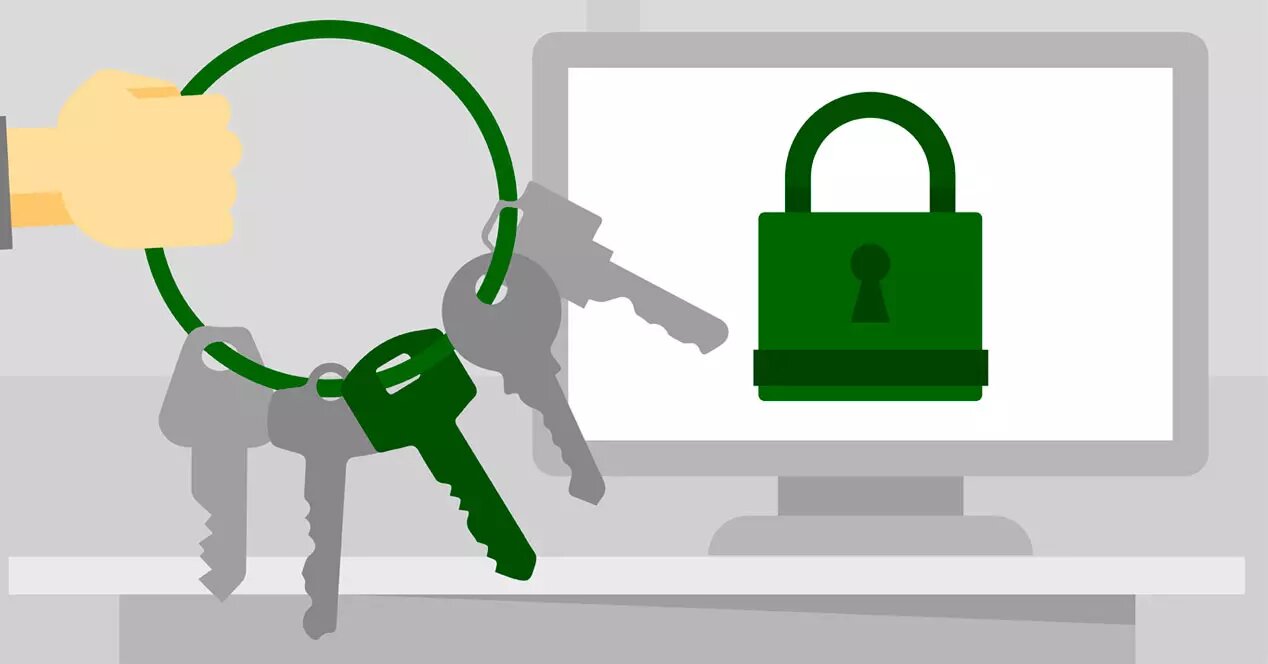The digital certificates they are a security mechanism that allows Windows 10 to verify the authenticity of some component in your system. It is normal that users of this operating system, over time, have installed several digital certificates, but many do not even know it. Fortunately, this is an easy thing to check.
Next in this article we will show you how you can see digital certificates in Windows 10, 8 or 7 step by step.
How to view digital certificates installed in Windows 10
In simple terms, a digital certificate is a file that is offered to a medium, so that it can verify the identity of a senderIt's like a kind of credential. This is due to the fact that said file is made up of a series of data about a particular user or element.
To find out what certificates you have installed on your Windows operating system, you just have to follow the steps below.
- Make the run command appear by pressing the keys on your computer Windows + R. A small pop-up window will appear, in which you need to type certmgr.msc and click "Get in".
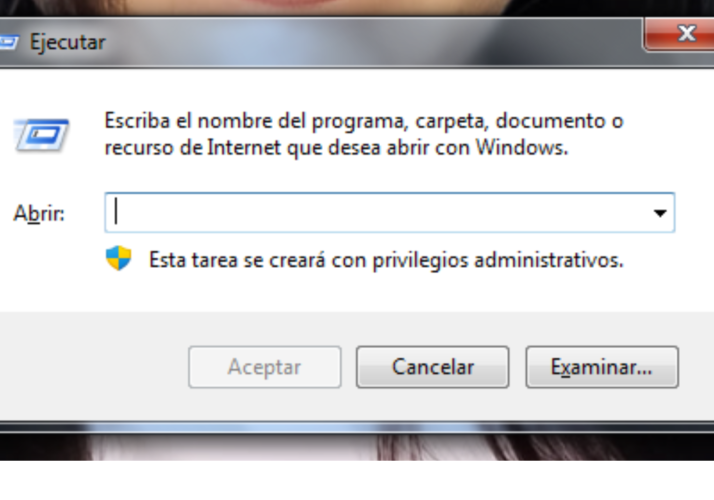
- The above step will open the Certificate Manager console. There you will see on the left side a series of folders, which correspond to the installed certificates. On the right side you will see all the details of the certificates you open.
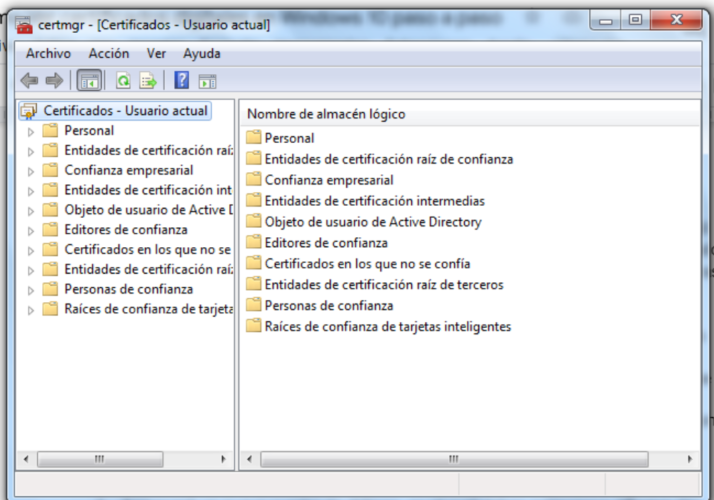
With these two steps you can view installed digital certificates for the current user on your computer. To see the ones that are installed on the local computer, you need to do the following.
- Press the keys Windows + R to bring up the run command. Write mmc in the dialog and click Get in.
- The previous step will take you to the Microsoft Management Console. There select "Archive" in the menu and then click “Add or remove plugin”.
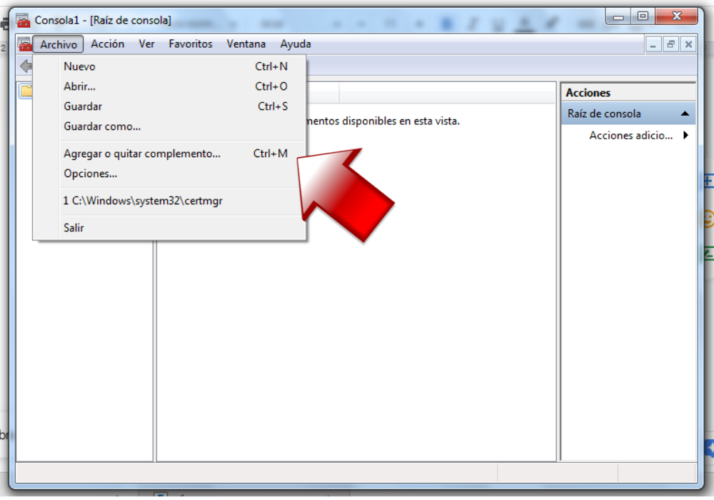
- You will see a list of titlesonly, there you have to search and select "Certificates". Afterwards, click on "Add".
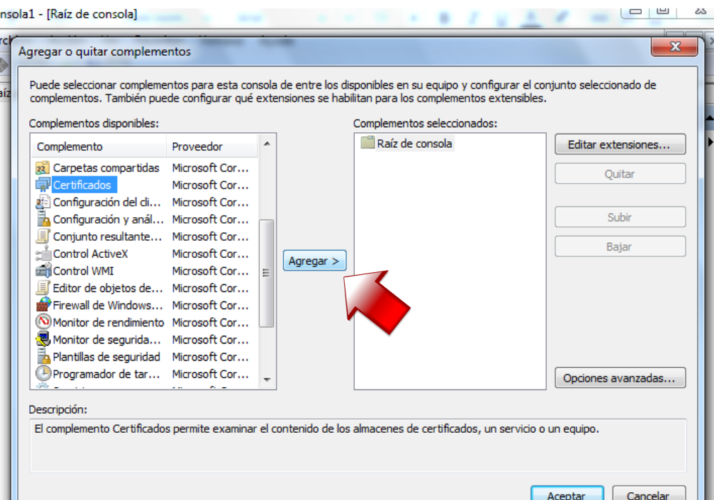
- A new dialog will appear, in which you must select "computer account" among the options available.
- click on "Next" and then on “Home Team >> Finish.
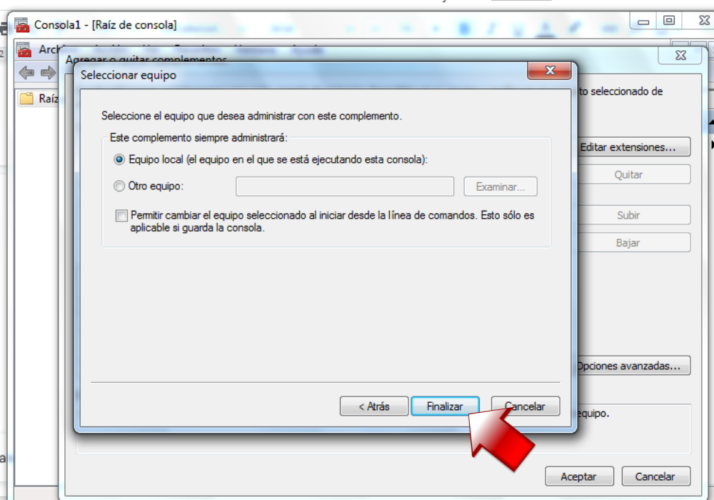
- After this you will return to the titlesonly window and you just have to select "Ok". From there, when you open a certificate's folder, you'll see its details appear on the right side of the panel.
How to export or backup them
Back up digital certificates that you have in Windows is not a bad idea, since it can happen that you lose the original for different reasons. Luckily, exporting them is not a complicated process and the steps you need to follow depend on the browser you are using.
- Export digital certificate with Mozilla: This is done by clicking on the icon with 3 horizontal lines that is on the right side of the browser.
- Then select Options >> Privacy & Security >> Certificates >> View certificates.
- Choose the certificate you want to export and then click on Make Copy.
- Give the file a name so that it is easy to locate and choose a destination on your computer (you may have to enter the private key of the certificate.
- Export digital certificate with Chrome: In the browser click on the three vertical dots that are at the top right of the screen.
- Choose Settings >> Privacy and Security >> Security > Manage Certificates.
- A new window will open, there select the certificate you want to export and click the button Export.
- This causes the Windows wizard to open and there you must export the certificate key, if you want to be able to use it on another device.
- Finally, choose a format, a location and a name for the file.
- Export digital certificate with Windows: Look for the certificate that you are going to export and with the pointer over it press the right click.
- In the pop-up menu, select the option All tasks >> Export.
- Complete the data requested by the Windows wizard and in a few seconds you will have your certificate exported to the location you chose.
How to uninstall digital certificates
Certificates are files that allow third-party programs, take control of the operating system from our computer. For this reason, when we want the manufacturers of these programs not to make changes to our computer's operating system, we can remove or uninstall your certificates.
Although all the digital certificates that are installed on your computer can be removed, this is something you should do very carefully. This is because when you delete an important certificate, you risk the device starting to malfunction. With this in mind, all you need to do is follow the steps below.
- Look for the certificates in the way that we teach you in the first section of this guide.
- Select the certificate you want and right-click on it.
- Finally, select the option Delete Certificate.
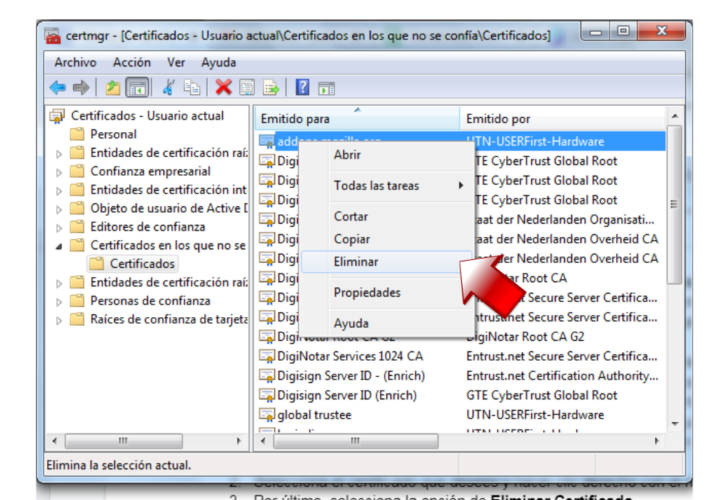
Immediately, the certificate will disappear from your computer's operating system, so it will not be available to any application you have installed. However, because this is an irreversible process, we recommend that export a backup before proceeding.
Frequent doubts
The subject of digital certificates is surrounded by many myths, doubts and assumptions, however, so that everything is clear, especially for inexperienced users, below we will answer some frequently asked questions.
Are digital certificates dangerous?
All Windows users can use digital certificates without restrictions, in fact, Windows itself needs some for its components to work, but this does not mean that they are completely safe.
When you install these types of files on your computer, you are consenting to the fact that any program can take control of your operating system. This means that if you install a certificate from a malicious program, you risk it taking control of your PC and accessing websites or platforms using your personal data.
What are the digital certificates?
Explaining it in quite simple terms, digital certificates are files that act as a credential, with which people or companies can be identified.
Of course, for this verification to be possible, this file is made up of data from a user or organization, which must previously be authenticated by an official body known as a Certification Authority or CA.
Trusted CAs only issue certificates to companies, organizations, or users that pass their identity verification tests.
How to install them on Windows?
Installing digital certificates in Windows is very simple. Generally, these come in .pfx format and the first thing we must do is locate the file on the computer to double-click on it.
Basically, the Windows wizard does everything during the process. In it you must decide if the certificate is installed for our user or for the whole team. We recommend the first option for security reasons. We continue following the instructions that the wizard says until it asks for the password of the certificate. We introduce it and then a summary of all the configurations that we established in the certificate appears, if everything is correct we click on Finalize and thus the export ends.