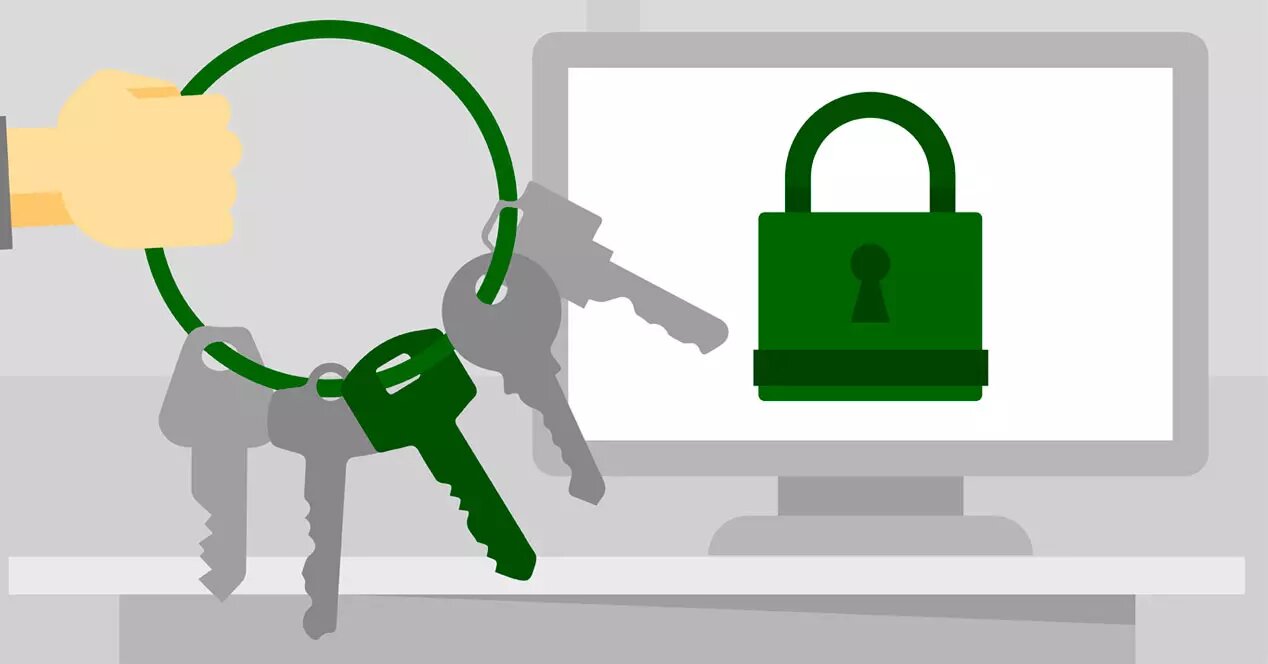osa digitaalsed sertifikaadid need on turvamehhanism, mis võimaldab Windows 10-l kontrollida mõne teie süsteemi komponendi autentsust. On normaalne, et selle operatsioonisüsteemi kasutajad on aja jooksul seda teinud installinud mitu digisertifikaati, kuid paljud ei tea seda isegi. Õnneks on seda lihtne kontrollida.
Järgmisena selles artiklis näitame teile kuidas näete Windows 10, 8 või 7 digisertifikaate samm-sammult.
Kuidas vaadata opsüsteemi Windows 10 installitud digitaalseid sertifikaate
Lihtsamalt öeldes a digitaalne sertifikaat on fail, mida pakutakse meediumile, et see saaks saatja identiteedi kontrollimineSee on nagu omamoodi volikiri. See on tingitud asjaolust, et nimetatud fail koosneb teatud kasutaja või elemendi andmetest.
Et teada saada, millised sertifikaadid olete oma Windowsi operatsioonisüsteemi installinud, peate lihtsalt järgima alltoodud samme.
- Käivituskäskluse kuvamiseks vajutage arvuti klahve Windows + R Ilmub väike hüpikaken, kuhu peate tippima tekst certmgr.msc ja klõpsake "Tule sisse".
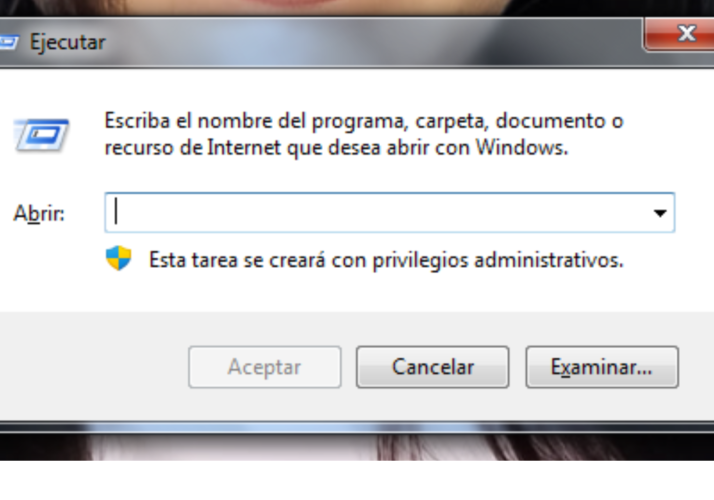
- Ülaltoodud samm avab sertifikaadihalduri konsooli. Seal näete vasakul pool kaustu, mis vastavad installitud sertifikaatidele. Paremal küljel näete kõiki avatavate sertifikaatide üksikasju.
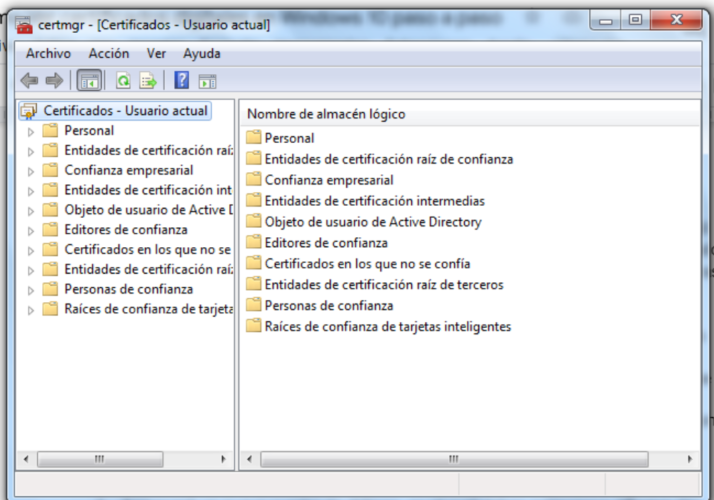
Nende kahe sammuga saate vaadata installitud digitaalseid sertifikaate teie arvuti praeguse kasutaja jaoks. Kohalikku arvutisse installitud arvutite vaatamiseks peate tegema järgmist.
- Vajutage klahve Windows + R käivitamiskäsu kuvamiseks. Kirjutage mmc dialoogiaknas ja klõpsake Sisene
- Eelmine samm viib teid lehele Microsoft Management Console. Seal vali "Arhiiv" menüüs ja seejärel klõpsake nuppu "Lisa või eemalda pistikprogramm".
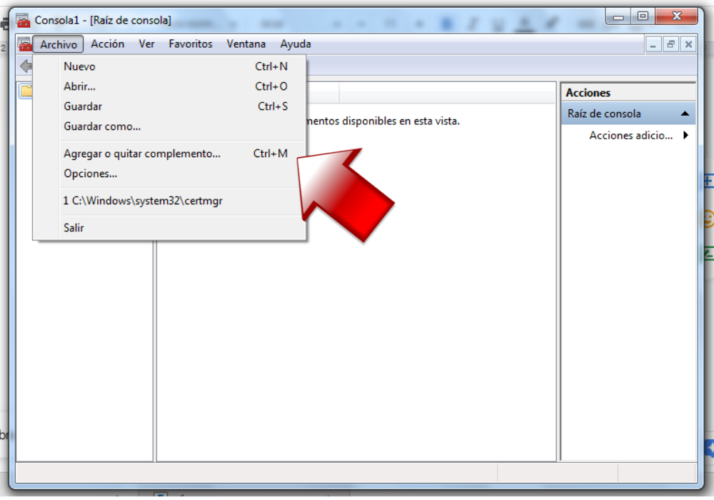
- Näete ainult pealkirjade loendit, seal peate otsima ja valima "Sertifikaadid". Pärast seda klõpsake nuppu "Lisama".
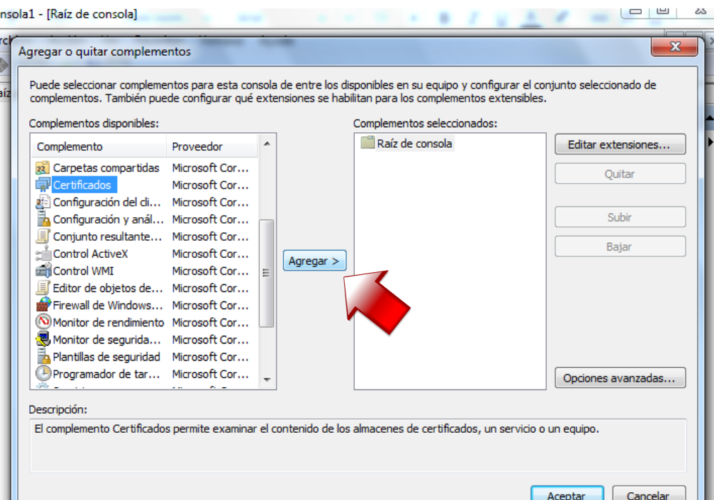
- Ilmub uus dialoog, kus peate valima "arvuti konto" saadaolevate valikute hulgas.
- kliki "Järgmine" ja siis edasi "Kodumeeskond >> Finiš.
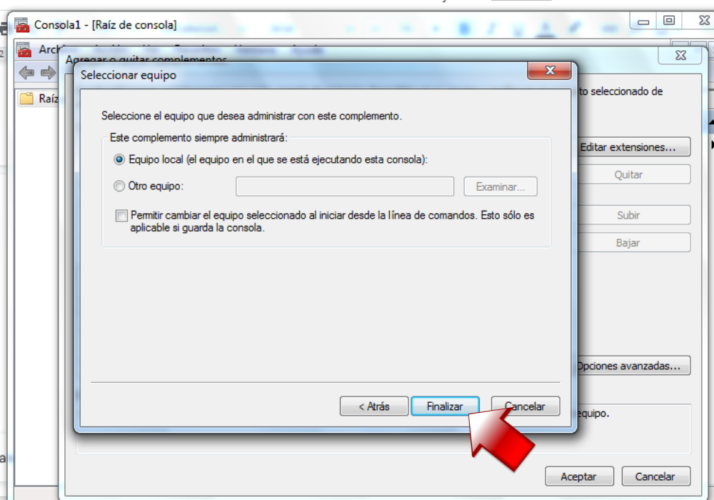
- Pärast seda naasete ainult pealkirjade aknasse ja peate lihtsalt valima "Okei". Sealt, kui avate sertifikaadi kausta, kuvatakse selle üksikasjad paneeli paremas servas.
Kuidas neid eksportida või varundada
Varundage digitaalsed sertifikaadid mis teil Windowsis on, pole halb mõte, kuna võib juhtuda, et kaotate originaali erinevatel põhjustel. Õnneks pole nende eksportimine keeruline protsess ja toimingud, mida peate järgima, sõltuvad kasutatavast brauserist.
- Digitaalse sertifikaadi eksportimine Mozillaga: Selleks klõpsate brauseri paremas servas ikooni, millel on 3 horisontaalset joont.
- Seejärel valige Valikud >> Privaatsus ja turvalisus >> Sertifikaadid >> Vaadake sertifikaate.
- Valige sertifikaat, mida soovite eksportida, ja seejärel klõpsake nuppu Tee koopia.
- Andke failile nimi, et seda oleks lihtne oma arvutis leida ja sihtkohta valida (võib-olla peate sisestama sertifikaadi privaatvõtme.
- Digitaalse sertifikaadi eksportimine Chrome'iga: Klõpsake brauseris kolmel vertikaalsel punktil, mis asuvad ekraani paremas ülanurgas.
- Valige Seaded >> Privaatsus ja turvalisus >> Turvalisus > Sertifikaatide haldamine.
- Avaneb uus aken, kus valige sertifikaat, mida soovite eksportida ja klõpsake nuppu Eksportima.
- See põhjustab Windowsi viisardi avanemise ja sinna peate eksportima sertifikaadivõtme, kui soovite seda mõnes teises seadmes kasutada.
- Lõpuks valige faili vorming, asukoht ja nimi.
- Digitaalse sertifikaadi eksportimine Windowsiga: otsige üles sertifikaat, mida kavatsete eksportida, ja hoidke kursorit selle kohal, vajutage paremklõpsu.
- Valige hüpikmenüüst suvand Kõik ülesanded >> Eksport.
- Sisestage Windowsi viisardi nõutud andmed ja mõne sekundi pärast eksporditakse teie sertifikaat teie valitud asukohta.
Digisertifikaatide desinstallimine
Sertifikaadid on failid, mis võimaldavad kolmandate osapoolte programme, võtta operatsioonisüsteemi üle kontroll meie arvutist. Sel põhjusel, kui tahame, et nende programmide tootjad ei muudaks meie arvuti operatsioonisüsteemi, saame eemaldage või desinstallige oma sertifikaadid.
Kuigi kõiki teie arvutisse installitud digitaalseid sertifikaate saab eemaldada, peaksite seda tegema väga ettevaatlikult. Seda seetõttu, et millal kustutate olulise sertifikaadi, riskite seadme töös rikkega. Seda silmas pidades pole vaja teha muud, kui järgida alltoodud samme.
- Otsige sertifikaate nii, nagu me teile selle juhendi esimeses jaotises õpetame.
- Valige soovitud sertifikaat ja paremklõpsake seda.
- Lõpuks valige suvand Kustuta sertifikaat.
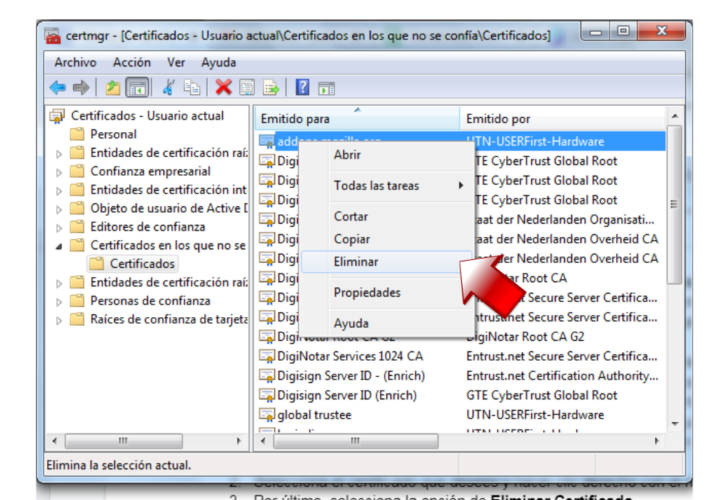
Sertifikaat kaob kohe teie arvuti operatsioonisüsteemist, mistõttu pole see saadaval ühelegi teie installitud rakendusele. Kuid kuna see on pöördumatu protsess, soovitame seda teha eksportige enne jätkamist varukoopia.
Korduma kippuvad küsimused
Digitaalsete sertifikaatide teema on ümbritsetud paljude müütide, kahtluste ja oletustega, kuid et kõik oleks selge, eriti kogenematutele kasutajatele, vastame allpool mõnele korduma kippuvale küsimusele.
Kas digitaalsed sertifikaadid on ohtlikud?
Kõik Windowsi kasutajad saavad digitaalseid sertifikaate piiranguteta kasutada, tegelikult vajab Windows ise mõnda, et selle komponendid töötaksid, aga see ei tähenda, et need on täiesti ohutud.
Kui installite seda tüüpi faile oma arvutisse, nõustute sellega, et mis tahes programm võib teie operatsioonisüsteemi üle kontrollida. See tähendab, et kui installite pahatahtliku programmi sertifikaadi, võite riskida, et see võtab teie arvuti üle kontrolli ja pääseb teie isikuandmeid kasutades veebisaitidele või platvormidele.
Mis on digitaalsed sertifikaadid?
Üsna lihtsalt seletades on digitaalsed sertifikaadid failid, mis tegutseda volikirjana, millega inimesi või ettevõtteid tuvastada.
Selle kontrollimise võimaldamiseks koosneb see fail loomulikult kasutaja või organisatsiooni andmetest, mille peab eelnevalt autentima ametlik asutus, mida nimetatakse sertifitseerimisasutuseks või CA-ks.
Usaldusväärsed CA-d väljastavad sertifikaate ainult ettevõtetele, organisatsioonidele või kasutajatele, kes läbivad identiteedi kinnitamise testid.
Kuidas neid Windowsi installida?
Digitaalsete sertifikaatide installimine Windowsis on väga lihtne. Tavaliselt on need .pfx-vormingus ja esimese asjana peame leidma arvutis faili, et sellel topeltklõpsata.
Põhimõtteliselt teeb Windowsi viisard protsessi käigus kõik. Selles peate otsustama, kas sertifikaat on installitud meie kasutajale või kogu meeskonnale. Turvakaalutlustel soovitame esimest varianti. Jätkame viisardi juhiste järgimist, kuni ta küsib sertifikaadi parooli. Tutvustame seda ja seejärel kuvatakse kokkuvõte kõigist sertifikaadis tehtud seadistustest, kui kõik on õige, klõpsame lõplikult vormistama ja sellega eksport lõppeb.