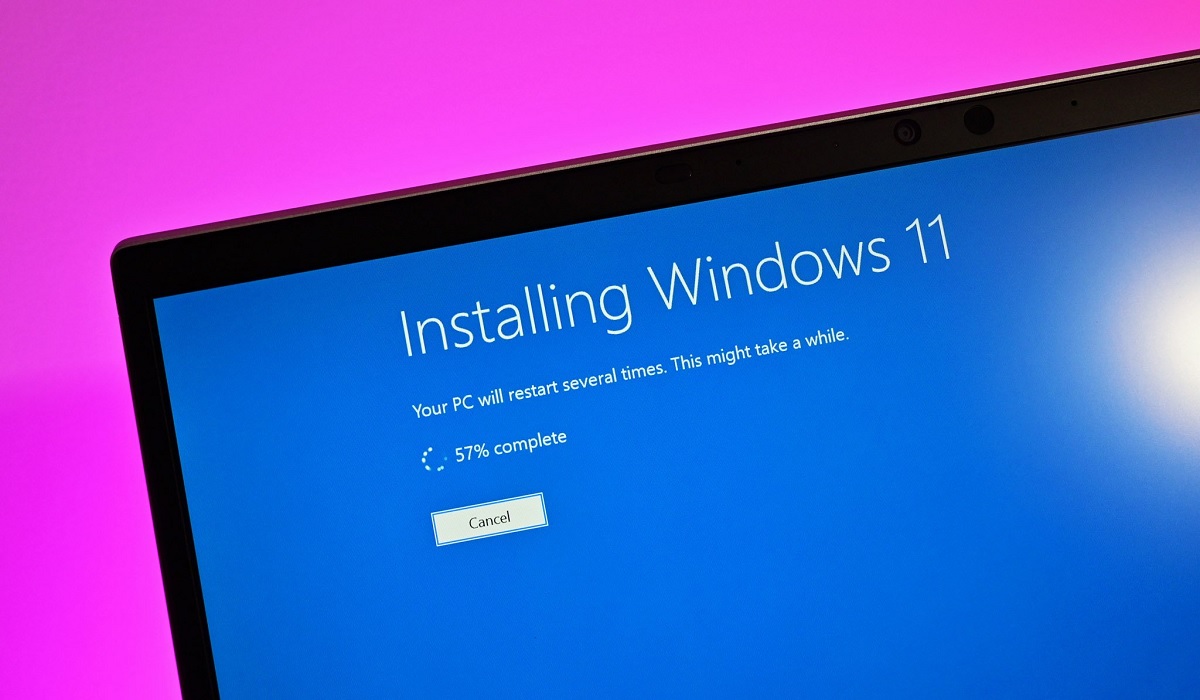¿Te ha pasado que no te aparece aún el aviso para actualizar a Windows 11? Tranquilo, aunque esto es algo que a varios les ha pasado, hay solución para que puedas forzar la actualización a Windows 11, ya sea por la vía normal u otra.
Si bien hay vías oficiales para actualizar tu PC a Windows 11, la realidad es que también existen otras maneras de lograrlo. Por esto, hoy te explicamos cómo forzar la actualización a Windows 11 desde cualquier equipo con Windows 10.
Claro está, sin importar la vía que utilices, tu equipo debe cumplir con unos apartados de hardware para poder dar el salto a Windows 11. Así que atento a todos los pasos a seguir para actualizar tu ordenador.
Comprueba tu PC con Health Check antes de instalar Windows 11
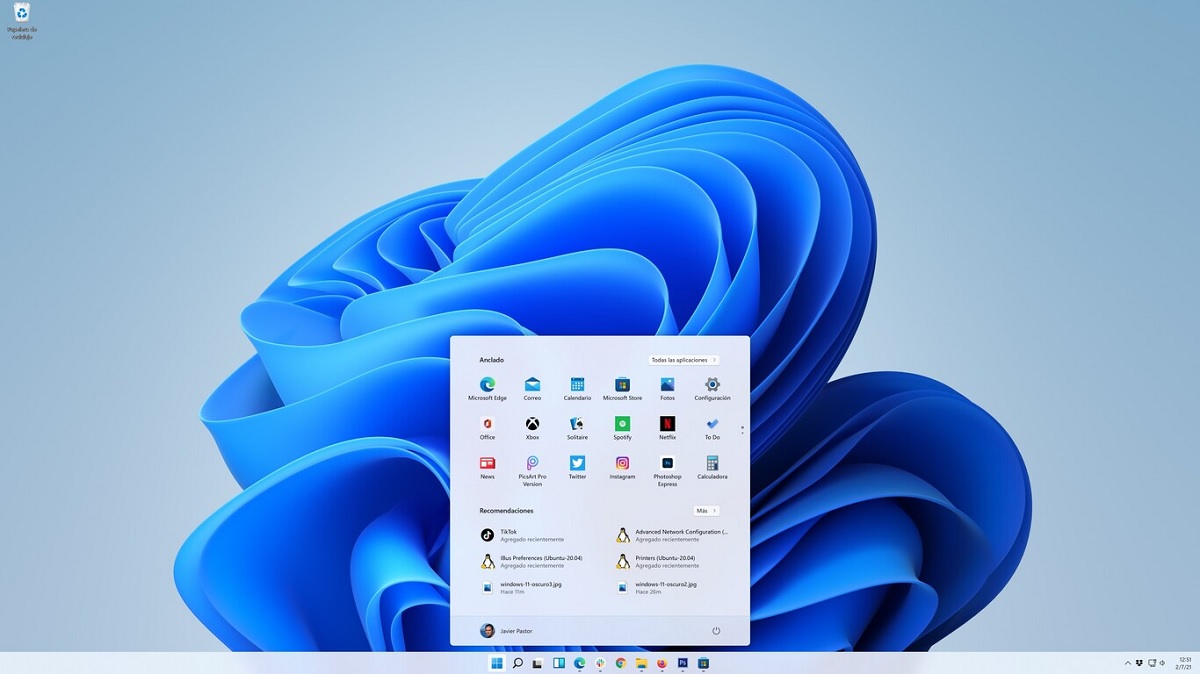
La primera vía es la oficial, por lo que tendrás que comprobar si tu equipo tiene las condiciones para realizar la actualización. Aunque no lo creas, una pequeña configuración puede ser un motivo por el cual tu PC no este “apta” según Windows, para actualizar.
Es por esto que, para verificar si tu PC cuenta con todos los requisitos mínimos para instalar Windows 11, tienes que descargar el PC Health Check de la página oficial de Microsoft. Esta es una herramienta que al emplearla te dirá específicamente cuáles requisitos cumples y cuáles no.
De igual forma, estos son los requisitos que debe cumplir tu ordenador para actualizar a Windows 11:
- Procesador: 1 GHz o más, con 2 o más núcleos, de 64 bits o SoC.
- Memoria RAM: 4 GB o más.
- Almacenamiento: mínimo 64 GB de memoria.
- Firmware del sistema: UEFI, compatible con Arranque seguro.
- TPM: versión 2.0.
- Tarjeta gráfica: compatible con DirectX 12 o posterior con controlador WDDM 2.0.
- Pantalla: alta definición (720p o más).
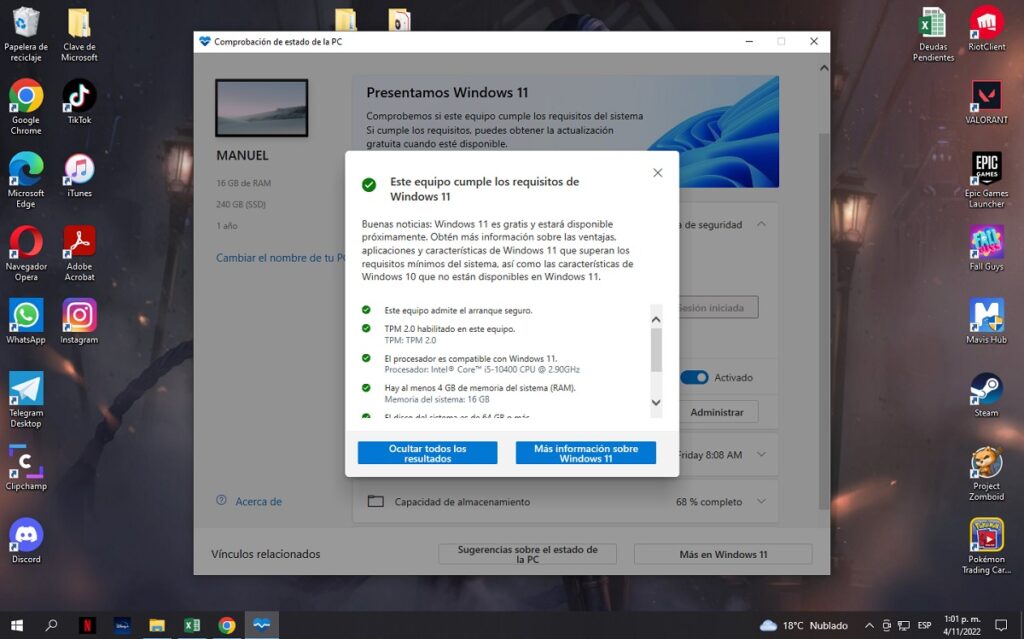
En el caso de que tu PC cumpla con todos los requisitos, podrás continuar con la instalación de Windows 11. Claro está, debes contar con una conexión a internet activa y estable para evitar posibles errores de desconexión durante la instalación.
Cómo usar el asistente de instalación de Windows 11
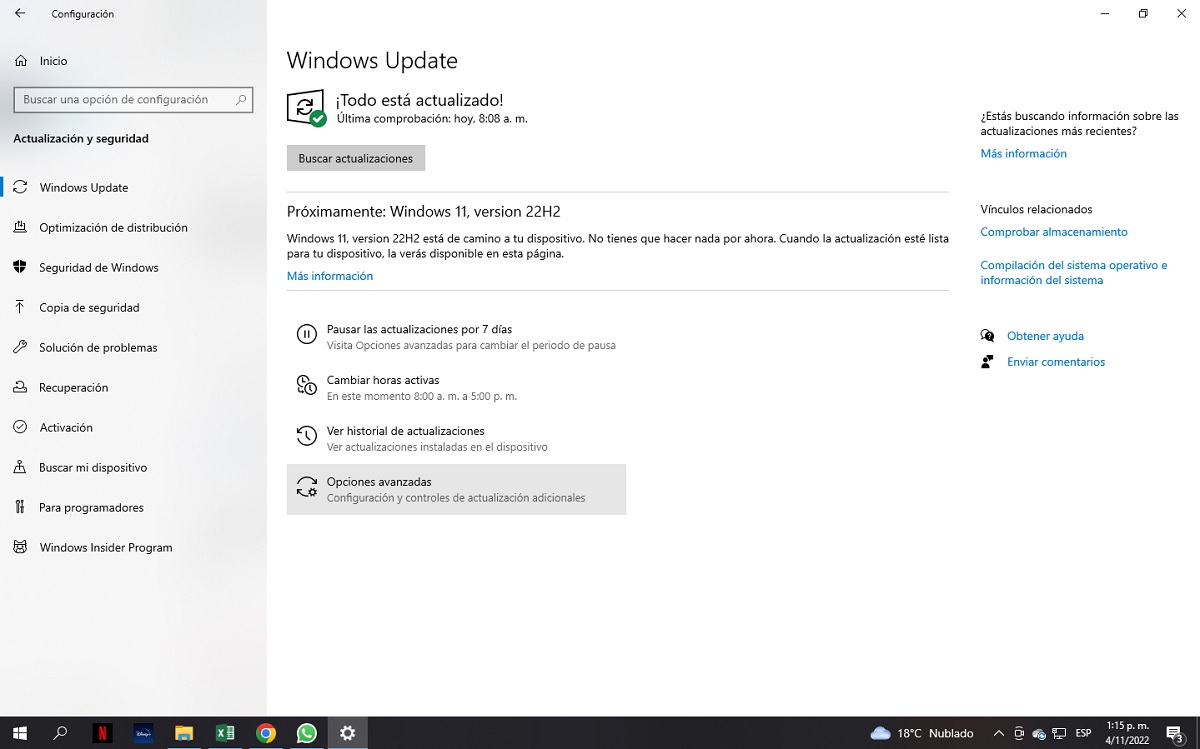
Ahora bien, ya comprobado que tu PC sí puede instalar Windows 11 deberás realizar lo siguiente:
- Pulsa en el botón de Inicio.
- Presiona en Configuración.
- Pincha en Actualización y seguridad.
- Pulsa en Windows Update.
Una vez aquí, Windows te mostrará mediante un aviso si está preparando a tu ordenador para actualizar próximamente a Windows 11 o si, por el contrario, la actualización está lista para ser descargada e instalada. En caso de ser este último escenario, tan solo debes presionar en el botón de: Descargar e instalar.
Sí, por el contrario, aún tu ordenador se está preparando para la actualización, de igual forma puedes forzarla. Tan solo tienes que ingresar en el sitio web oficial de Microsoft y descargar el Asistente de instalación de Windows 11.
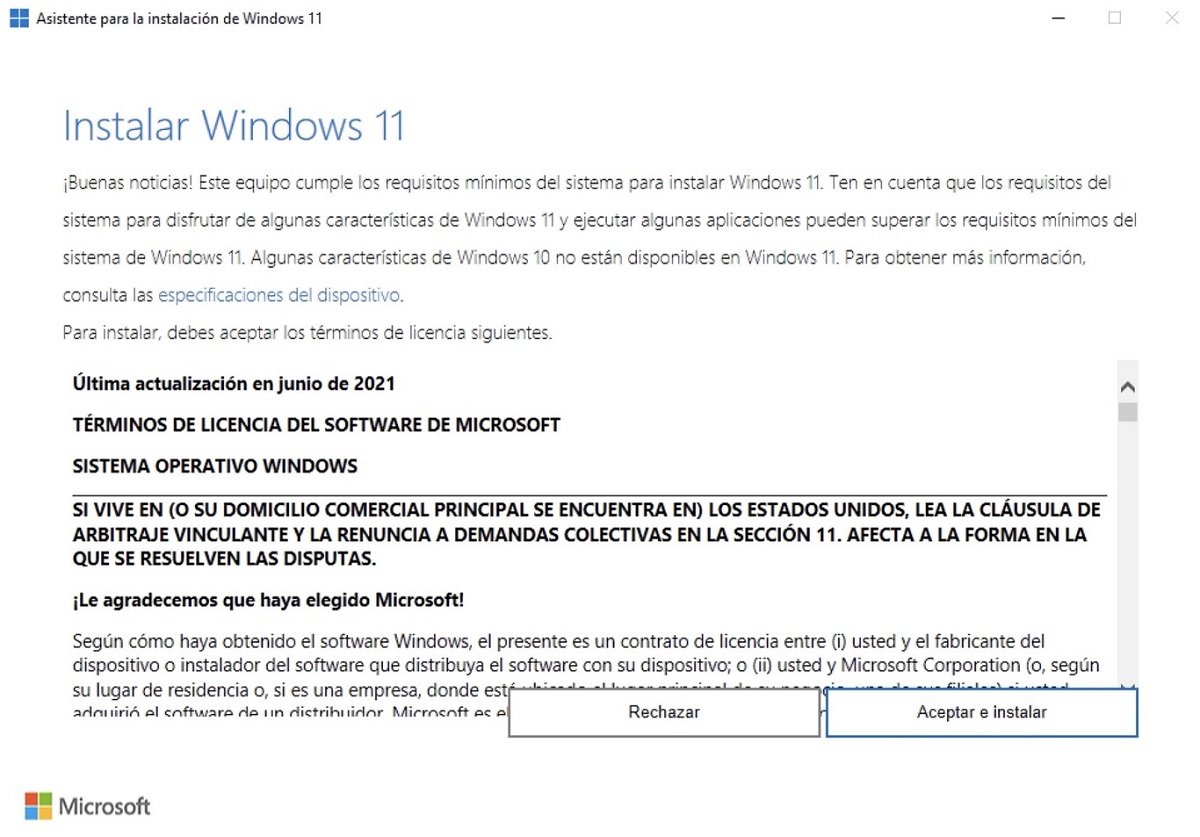
Esta herramienta te ayudará a actualizar a Windows 11 más rápido. Si tu computadora no cuenta con los requisitos mínimos, te saldrá un mensaje de que no puedes acceder a Windows 11 y tendrás que utilizar los pasos que más adelante te contaremos.
Ahora, si tu computadora cuenta con todo lo necesario para actualizar, al abrir el Asistente de instalación de Windows 11 solo tienes que aceptar y confirmar que si deseas instalar la actualización para que comience el proceso.
Cómo forzar la actualización a Windows 11

Si eres aquellos usuarios que su PC no cumple con los requisitos mínimos para la instalación de Windows 11 no debes preocuparte, ya que aunque no lo creas, el mismo Microsoft tiene una solución oficial para ti.
Con este método recomendado por Microsoft para forzar la actualización a Windows 11, vas a lograr que tu PC de el salto de calidad y pueda actualizar. Sin embargo, Microsoft ha dejado bien claro que advierte la instalación de Windows 11 debido a que podría tener problemas de compatibilidad.
Además, anuncian que los ordenadores que no son compatibles, pero que se forzaron a realizar la actualización a Windows 11, no recibirán actualizaciones de ningún tipo. Esto es realmente importante, ya que aquí están incluidas las actualizaciones de seguridad de tu PC.
Aun así, si lo que quieres es instalar Windows 11 sin importar que, aunque tu PC no cuente con los requisitos mínimos, tienes que hacer lo siguiente:
- Pulsa en la opción de Buscar.
- Escribe «regedit«.
- Dirígete a la siguiente ruta: «HKEY_LOCAL_MACHINE \ SYSTEM \ Setup \ MoSetup«.
- Haz clic derecho y luego clic en «Nuevo» y luego en «Valor DWORD«.
- Ahora cambia el nombre del valor a: «AllowUpgradesWithUnsupportedTPMOrCPU«.
- Finalmente, establece el valor en «1«.
Una vez hayas hecho esto deberás descargar Windows 11 e instalarlo. Puedes acceder a la página oficial de Microsoft para descargar la actualización.
Cómo actualizar Windows 11 a su última versión
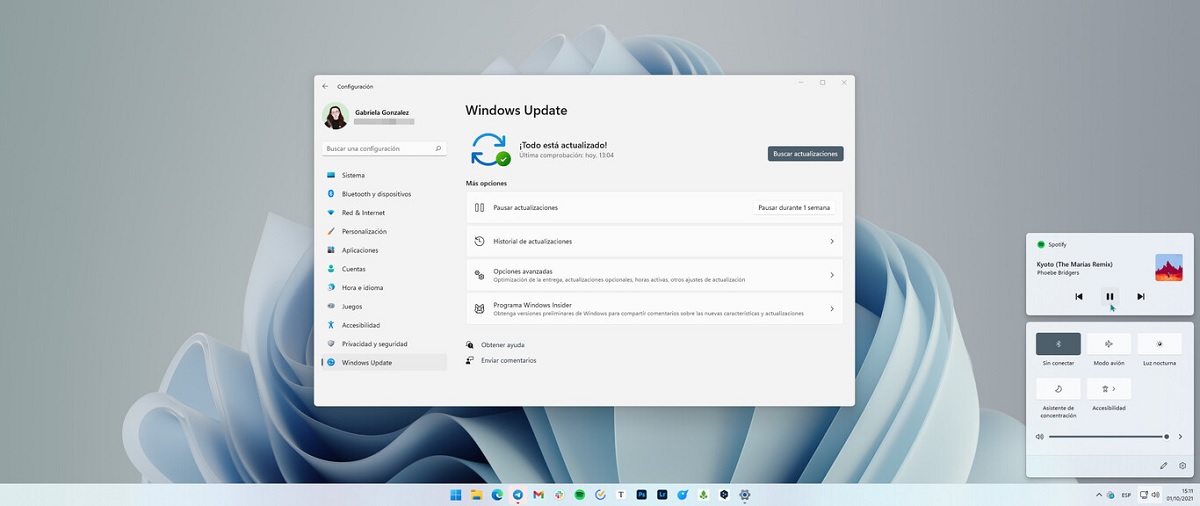
Finalmente, para actualizar tu sistema operativo Windows 11 a su última versión tan solo tienes que seguir los pasos que hacías en tu Windows 10 para actualizarlo, porque sí, ese apartado no cambió en nada. Tan solo tienes que:
- Pulsa en el botón de Inicio.
- Presiona en Configuración.
- Pincha en Actualización y seguridad.
- Pulsa en Windows Update.
- Presiona en Buscar actualizaciones.
De esta forma, tu PC buscará las actualizaciones más recientes y podrás estar al día.