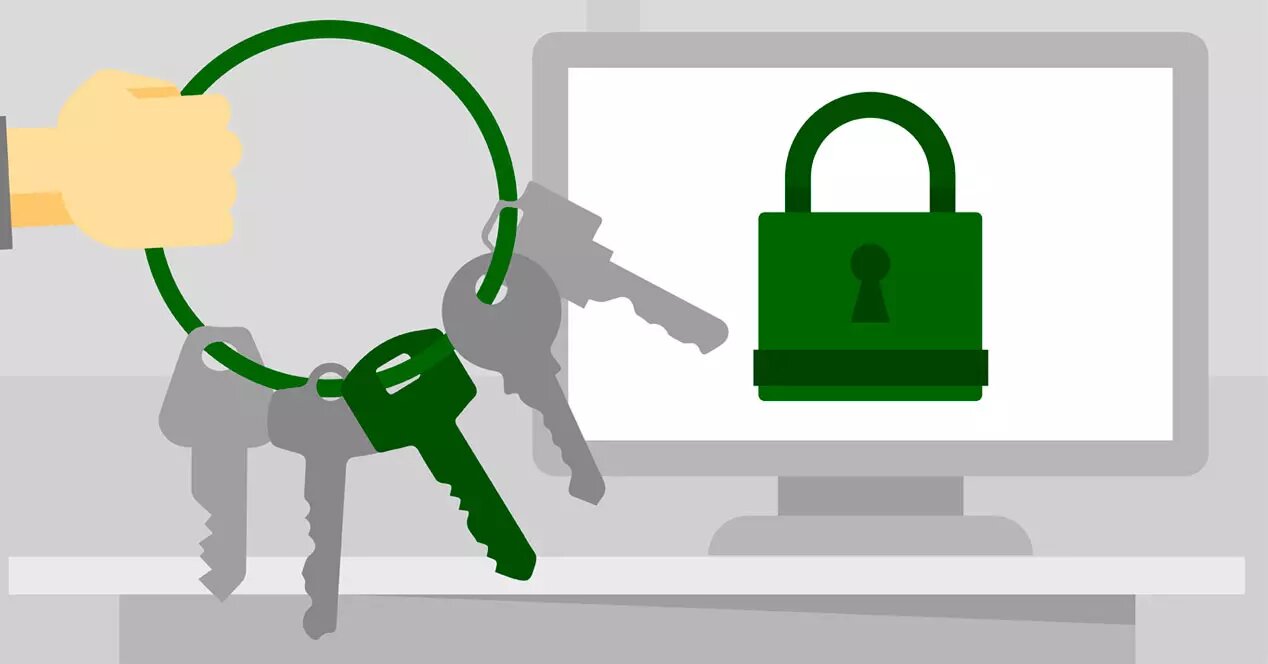de digitale sertifikaten se binne in befeiligingsmeganisme wêrmei Windows 10 de autentisiteit fan guon komponinten yn jo systeem kin ferifiearje. It is normaal dat brûkers fan dit bestjoeringssysteem, oer de tiid, hawwe ferskate digitale sertifikaten ynstallearre, mar in protte witte it net iens. Gelokkich is dit in maklik ding om te kontrolearjen.
Folgjende yn dit artikel sille wy jo sjen litte hoe kinne jo digitale sertifikaten sjen yn Windows 10, 8 of 7 stap foar stap.
Hoe kinne jo digitale sertifikaten besjen ynstalleare yn Windows 10
Yn ienfâldige termen, a digitaal sertifikaat is in bestân dat oanbean wurdt oan in medium, sadat it kin ferifiearje de identiteit fan in stjoerderIt is as in soarte fan credential. Dit komt troch it feit dat it bestân bestiet út in searje gegevens oer in bepaalde brûker of elemint.
Om út te finen hokker sertifikaten jo hawwe ynstalleare op jo Windows-bestjoeringssysteem, moatte jo gewoan de stappen hjirûnder folgje.
- Meitsje it run kommando ferskine troch op de toetsen op jo kompjûter te drukken Windows + R. In lyts pop-up finster sil ferskine, wêryn jo moatte typen certmgr.msc en klik "Kom deryn".
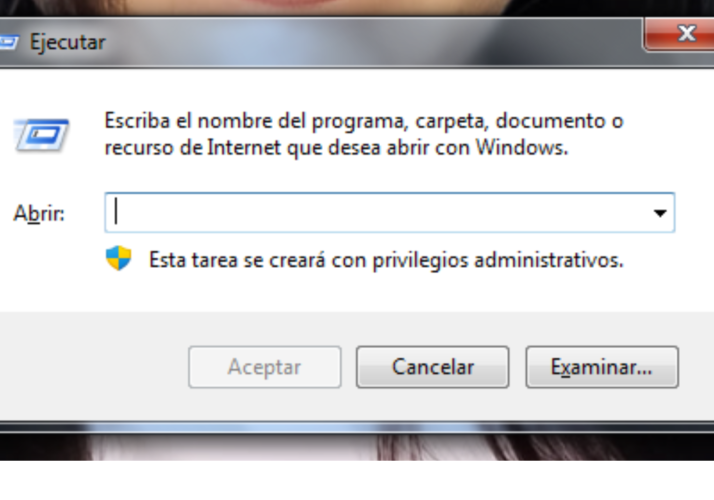
- De boppesteande stap sil de konsole Sertifikaatbehearder iepenje. Dêr sille jo oan 'e linkerkant in searje mappen sjen, dy't oerienkomme mei de ynstalleare sertifikaten. Oan 'e rjochterkant sille jo alle details sjen fan' e sertifikaten dy't jo iepenje.
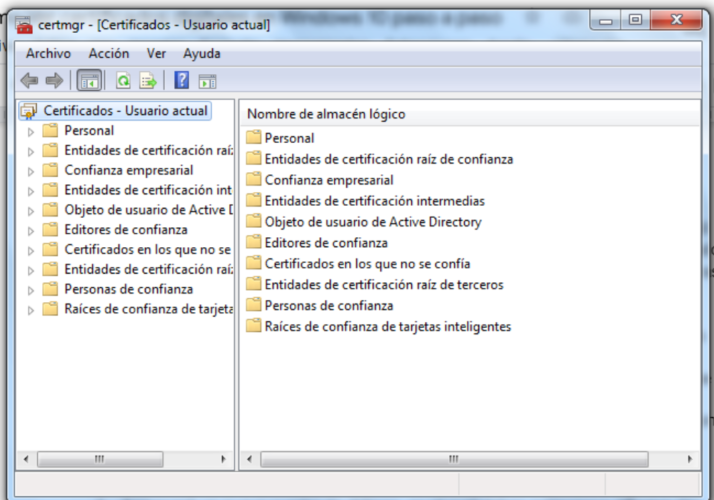
Mei dizze twa stappen kinne jo besjoch ynstallearre digitale sertifikaten foar de hjoeddeiske brûker op jo kompjûter. Om dejingen te sjen dy't binne ynstalleare op 'e lokale kompjûter, moatte jo it folgjende dwaan.
- Druk op de toetsen Windows + R om it run kommando op te heljen. Skriuwe ensfh yn it dialoochfinster en klikje Kom deryn.
- De foarige stap sil bringe jo nei de Microsoft Management Console. Dêr selektearje "Argyf" yn it menu en klik dan "Plugin tafoegje of fuortsmite".
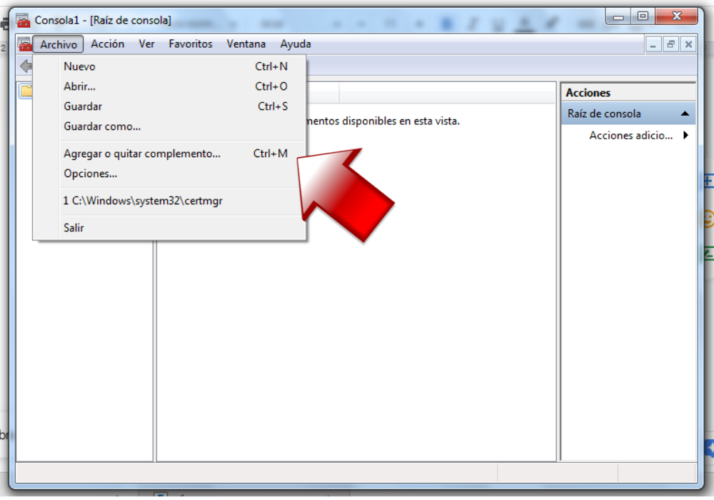
- Jo sille allinich in list mei titels sjen, dêr moatte jo sykje en selektearje "Sertifikaten". Klikje dêrnei op "Tafoegje".
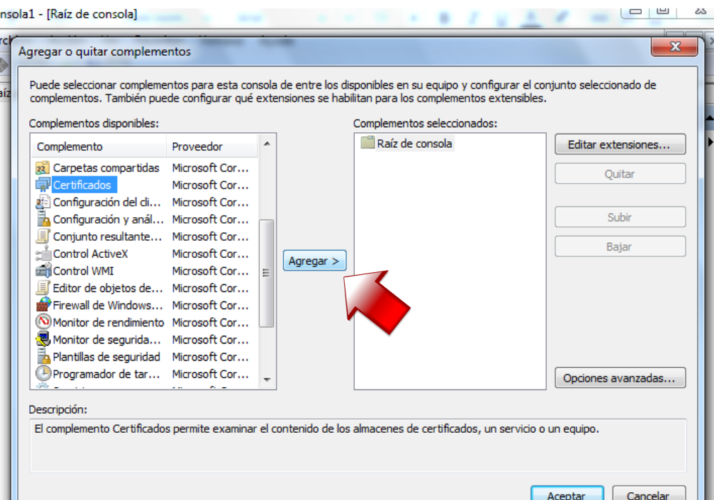
- In nij dialoochfinster sil ferskine, wêryn jo moatte selektearje "kompjûter akkount" ûnder de beskikbere opsjes.
- klik op "Folgjende" en dan op"Thúsploech >> Finish.
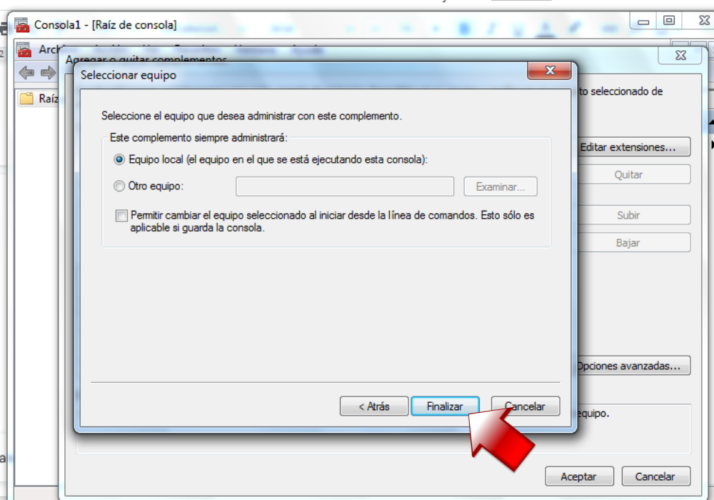
- Hjirnei sille jo weromgean nei it titel-finster en jo moatte gewoan selektearje "Ok". Fan dêrút, as jo de map fan in sertifikaat iepenje, sille jo de details sjen oan 'e rjochterkant fan it paniel.
Hoe eksportearje of reservekopy se
Reservekopy fan digitale sertifikaten dat jo yn Windows hawwe is gjin min idee, om't it kin barre dat jo it orizjineel om ferskate redenen ferlieze. Gelokkich is it eksportearjen gjin yngewikkeld proses en de stappen dy't jo moatte folgje binne ôfhinklik fan 'e browser dy't jo brûke.
- Eksportearje digitaal sertifikaat mei Mozilla: Dit wurdt dien troch te klikken op it ikoan mei 3 horizontale rigels dat is oan de rjochterkant fan de browser.
- Selektearje dan Opsjes >> Privacy en feiligens >> Sertifikaten >> Besjoch sertifikaten.
- Kies it sertifikaat dat jo wolle eksportearje en klikje dan op Kopiearje meitsje.
- Jou it bestân in namme sadat it maklik is om in bestimming op jo kompjûter te finen en te kiezen (jo moatte miskien de privee kaai fan it sertifikaat ynfiere.
- Eksportearje digitaal sertifikaat mei Chrome: Klikje yn 'e browser op de trije fertikale stippen dy't rjochtsboppe op it skerm binne.
- Selektearje Ynstellings >> Privacy en feiligens >> Feiligens> Sertifikaten beheare.
- In nij finster sil iepenje, selektearje dêr it sertifikaat dat jo wolle eksportearje en klikje op de knop Eksportearje.
- Dit soarget derfoar dat de Windows-wizard iepenet en dêr moatte jo de sertifikaatkaai eksportearje, as jo dizze op in oar apparaat brûke wolle.
- Kies úteinlik in opmaak, in lokaasje en in namme foar it bestân.
- Eksportearje digitaal sertifikaat mei Windows: Sykje nei it sertifikaat dat jo sille eksportearje en druk mei de oanwizer derop op de rjochterklik.
- Selektearje de opsje yn it pop-upmenu Alle taken >> Eksportearje.
- Folje de gegevens oan dy't frege binne troch de Windows-wizard en yn in pear sekonden sille jo jo sertifikaat eksportearje nei de lokaasje dy't jo keazen hawwe.
Hoe kinne jo digitale sertifikaten ferwiderje
Sertifikaten binne bestannen dy't programma's fan tredden tastean, nimme kontrôle fan it bestjoeringssysteem fan ús kompjûter. Om dizze reden, as wy wolle dat de fabrikanten fan dizze programma's gjin feroaringen meitsje oan it bestjoeringssysteem fan ús kompjûter, kinne wy fuortsmite of wiskje jo sertifikaten.
Hoewol alle digitale sertifikaten dy't op jo kompjûter binne ynstalleare kinne wurde fuortsmiten, is dit iets dat jo heul foarsichtich moatte dwaan. Dit komt omdat wannear jo wiskje in wichtich sertifikaat, jo it risiko dat it apparaat begjint te brekken. Mei dit yn gedachten, alles wat jo hoege te dwaan is folgje de stappen hjirûnder.
- Sjoch foar de sertifikaten op 'e manier dy't wy jo leare yn' e earste seksje fan dizze hantlieding.
- Selektearje it sertifikaat dat jo wolle en klikje der mei rjochts op.
- As lêste, selektearje de opsje Sertifikaat wiskje.
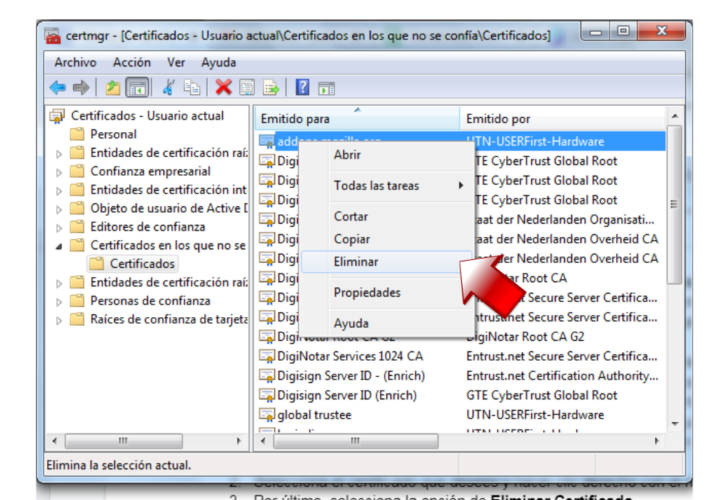
Daliks sil it sertifikaat ferdwine fan it bestjoeringssysteem fan jo kompjûter, dus it sil net beskikber wêze foar elke applikaasje dy't jo ynstalleare hawwe. Om't dit in ûnomkearber proses is, advisearje wy dat lykwols eksportearje in reservekopy foardat jo trochgean.
Faak stelde fragen
It ûnderwerp fan digitale sertifikaten wurdt omjûn troch in protte myten, twifels en oannames, lykwols, sadat alles is dúdlik, benammen foar sûnder ûnderfining brûkers, hjirûnder sille wy beäntwurdzje guon faak stelde fragen.
Binne digitale sertifikaten gefaarlik?
Alle Windows-brûkers kinne digitale sertifikaten sûnder beheiningen brûke, yn feite, Windows sels hat wat nedich foar har komponinten om te wurkjen, mar dit betsjut net dat se folslein feilich binne.
As jo dizze soarten bestannen op jo kompjûter ynstallearje, stimme jo yn mei it feit dat elk programma kontrôle kin nimme oer jo bestjoeringssysteem. Dit betsjut dat as jo in sertifikaat ynstallearje fan in kwea-aardich programma, jo it risiko hawwe dat it kontrôle oer jo PC nimt en tagong krije ta websiden of platfoarms mei jo persoanlike gegevens.
Wat binne de digitale sertifikaten?
It útlizze yn frij ienfâldige termen, digitale sertifikaten binne bestannen dy't fungearje as in bewiisbrief, wêrmei minsken of bedriuwen identifisearre wurde kinne.
Fansels, om dizze ferifikaasje mooglik te meitsjen, is dit bestân opboud út gegevens fan in brûker of organisaasje, dy't earder moatte wurde authentisearre troch in offisjele orgaan bekend as in Certification Authority of CA.
Fertroude CA's jouwe allinich sertifikaten út oan bedriuwen, organisaasjes of brûkers dy't har tests foar identiteitferifikaasje trochjaan.
Hoe te ynstallearjen se op Windows?
It ynstallearjen fan digitale sertifikaten yn Windows is heul ienfâldich. Algemien komme dizze yn .pfx-formaat en it earste wat wy moatte dwaan is it bestân op 'e kompjûter te finen om derop te dûbelklikjen.
Yn prinsipe docht de Windows-wizard alles tidens it proses. Dêryn moatte jo beslute as it sertifikaat is ynstalleare foar ús brûker of foar it heule team. Wy riede de earste opsje oan foar feiligens redenen. Wy folgje de ynstruksjes folgje dy't de wizard seit oant it freget om it wachtwurd fan it sertifikaat. Wy yntrodusearje it en dan ferskynt in gearfetting fan alle konfiguraasjes dy't wy hawwe fêststeld yn it sertifikaat, as alles goed is, klikke wy op Finish en dêrmei einiget de eksport.