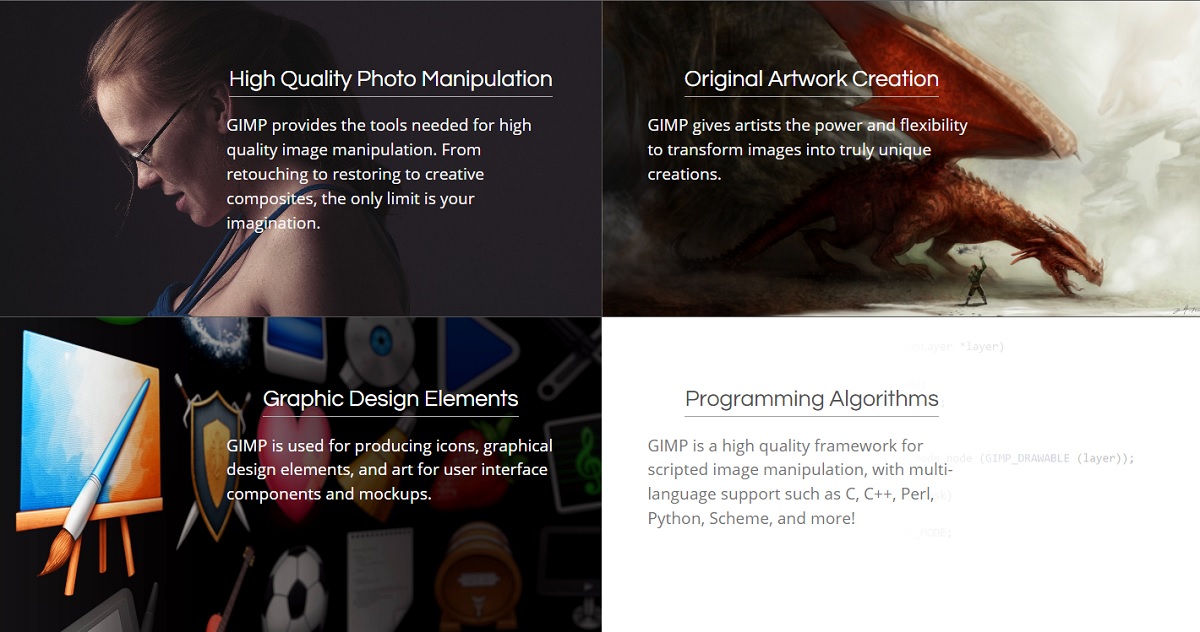Vostede é un fan da fotografía? Gústache a edición de imaxes? Entón isto é para ti. Aínda que se pensa que para editar imaxes hai que ser un experto, a realidade é que non sempre é así. Existen programas alternativos a Photoshop, como GIMP, que lle permiten a fácil edición de imaxes.
A isto súmanse os complementos, que son ferramentas adicionais que se poden instalar en GIMP para que teñas unha mellor ou maior capacidade de edición. O mellor de todo é iso GIMP é un software gratuíto para editar fotos.así que basta baixalo para comezar a editar as túas fotos.
É importante ter claro que a nova e máis actualizada versión de GIMP (2.10.32) ten moitos dos complementos ou funcións do seu principal competidor Photoshop. Porén, hai complementos moi variados e interesantes que podes engadir en GIMP e iso permitirá facer novos cambios ou edicións nas imaxes.
Mesa Escura
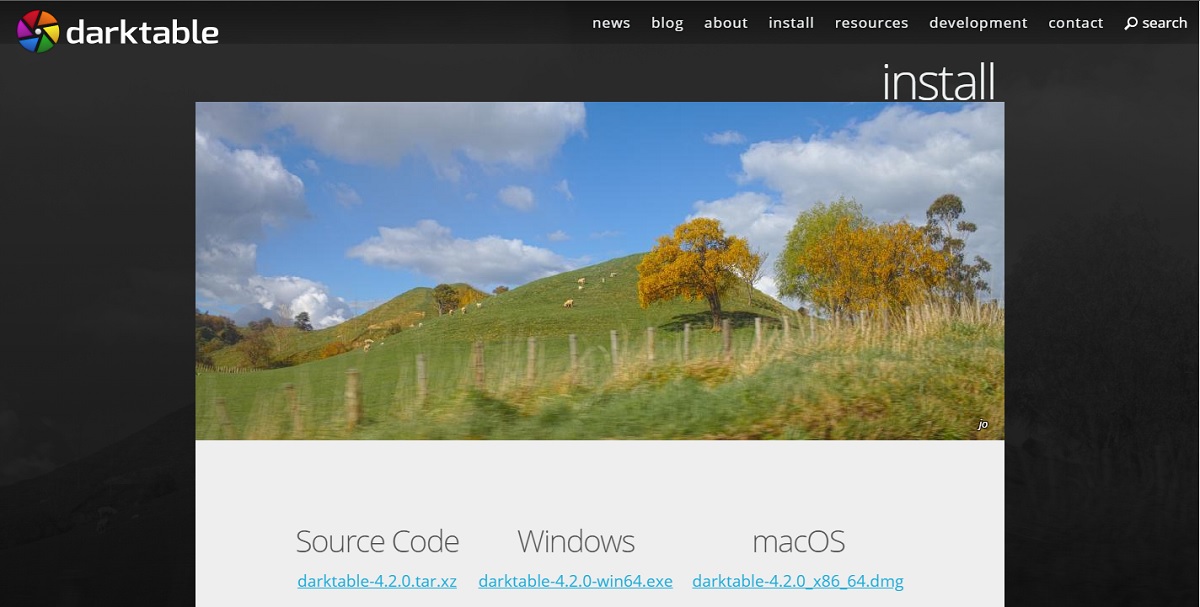
Darktable é unha das mellores opcións se estás empezando a aprender a editar. Ten un interface sinxela e intuitiva, moi fácil de usar. Podes facer cambios básicos nas imaxes sen ter que cambialas ou destruílas completamente. É unha ferramenta gratuíta. Ademais, tamén é compatible con ficheiros RAW, polo que non terás problemas á hora de editar este tipo de formatos.
RawTherapee
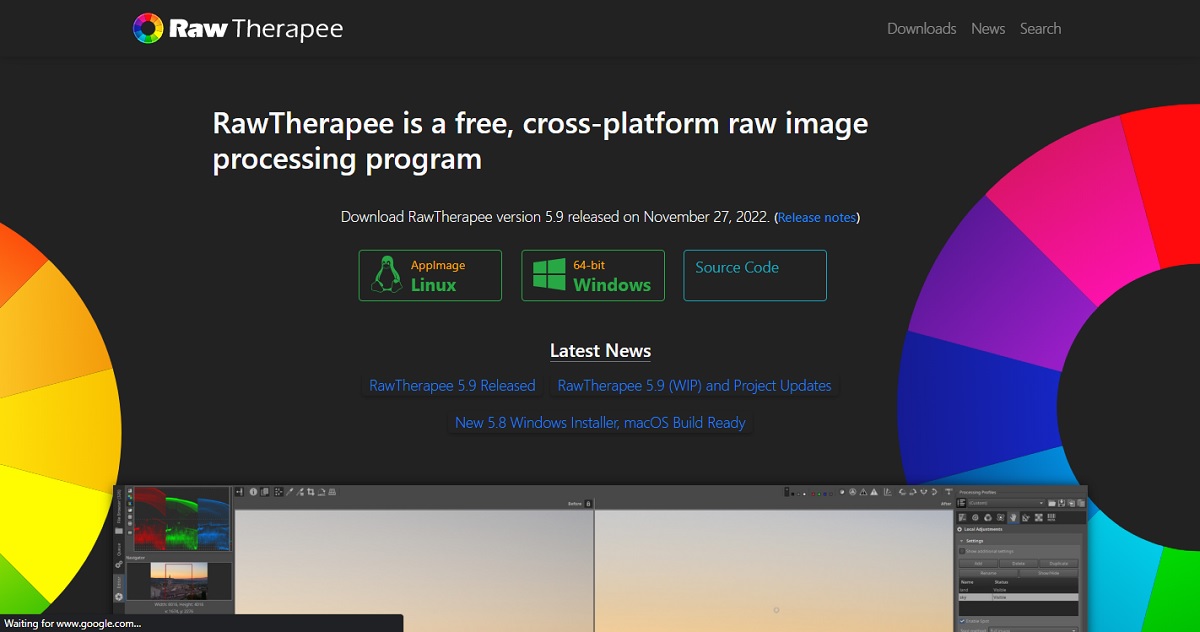
A diferenza da anterior, RawTherapee é unha ferramenta un pouco máis avanzada. É máis que excelente procesador de imaxes RAW, con opcións de asignación de tons e funcionalidade HDR. É moi rápido grazas ao seu fluxo de traballo que permite procesar e editar ficheiros sen problemas, só tes que abrir unha imaxe RAW en GIMP e iniciarase automaticamente.
G'MIC
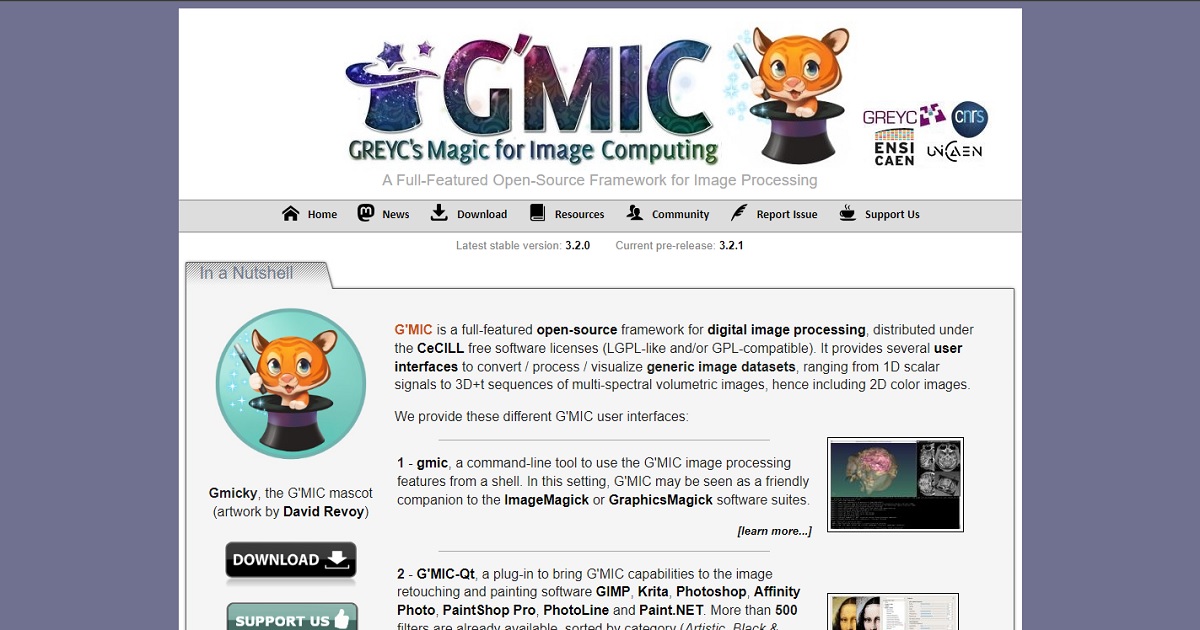
En terceiro lugar temos a G'MIC, sen dúbida un dos complementos máis famosos que existen para GIMP. Isto ten máis de 500 filtros que tes a man para tipos rápidos de retoque na edición de imaxes. Tamén podes xogar co equilibrio de cores e as curvas, os controles deslizantes HSL, os estilos metálicos e as manchas de cor.
Resintetizador
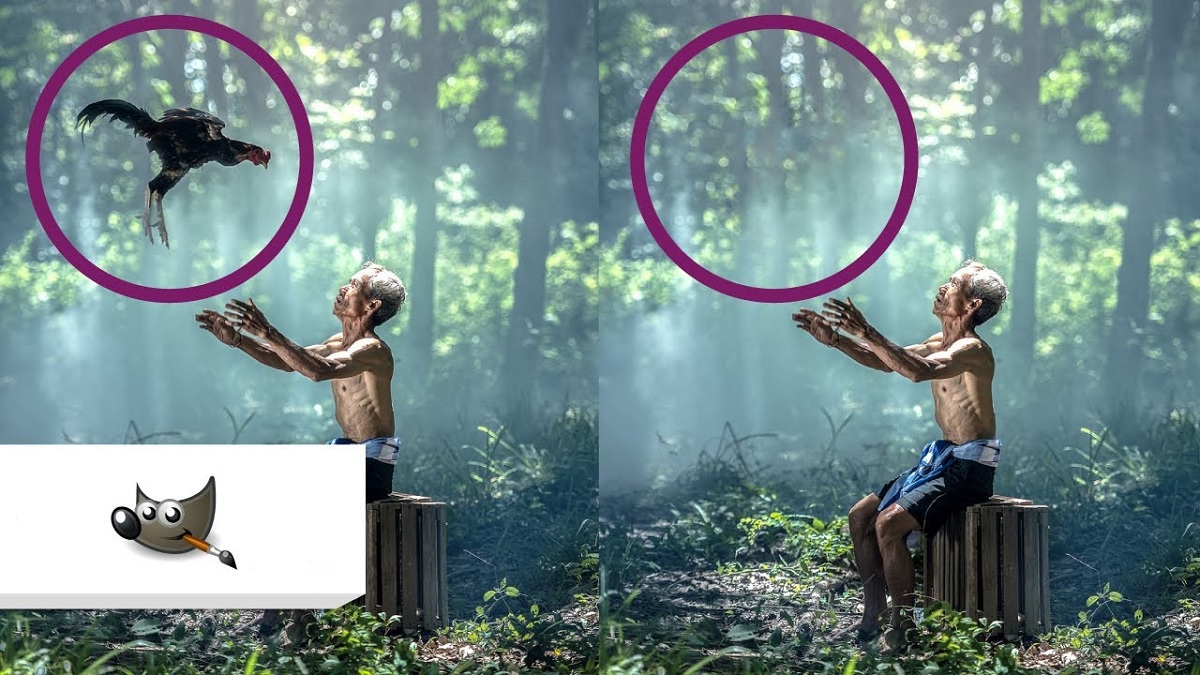
Pasouche que fas unha fotografía, pero cando a vexas queres borrar algo dela? Ben, Resynthesizer é a ferramenta perfecta para iso, xa que destaca por ser un excelente removedor de obxectos nas fotos. Ademais, eliminalo de forma intelixente enche o contido baleiro en función da imaxe.
Esta ferramenta é capaz de identificar o contido a da imaxe que se elimina e éncheo cos píxeles e patróns necesarios para ter unha boa imaxe. Aínda que é certo que Resynthesizer non é perfecto e que pode cometer algúns erros, a realidade é que é unha opción moi útil que ofrece bos resultados. Sen dúbida, un dos mellores complementos para GIMP.
Wavelet Decompose Script-Fu

Se o que necesitas é retocar caras, Wavelet é a ferramenta perfecta para ti. Este complemento de GIMP é unha das mellores opcións que podes obter para facer cambios nesas áreas precisas. Para conseguilo, Wavelet emprega un algoritmo que lle permite identificar e reducir o ruído nas fotos.
Ademais, é capaz de axustar aqueles ruídos de imaxe que pode xerar a propia cámara quen fixo a foto. Non terás ningún problema con Wavelet, xa que ten unha interface moi fácil de usar e ten unha intelixencia que fai gran parte do traballo por ti.
Hugin
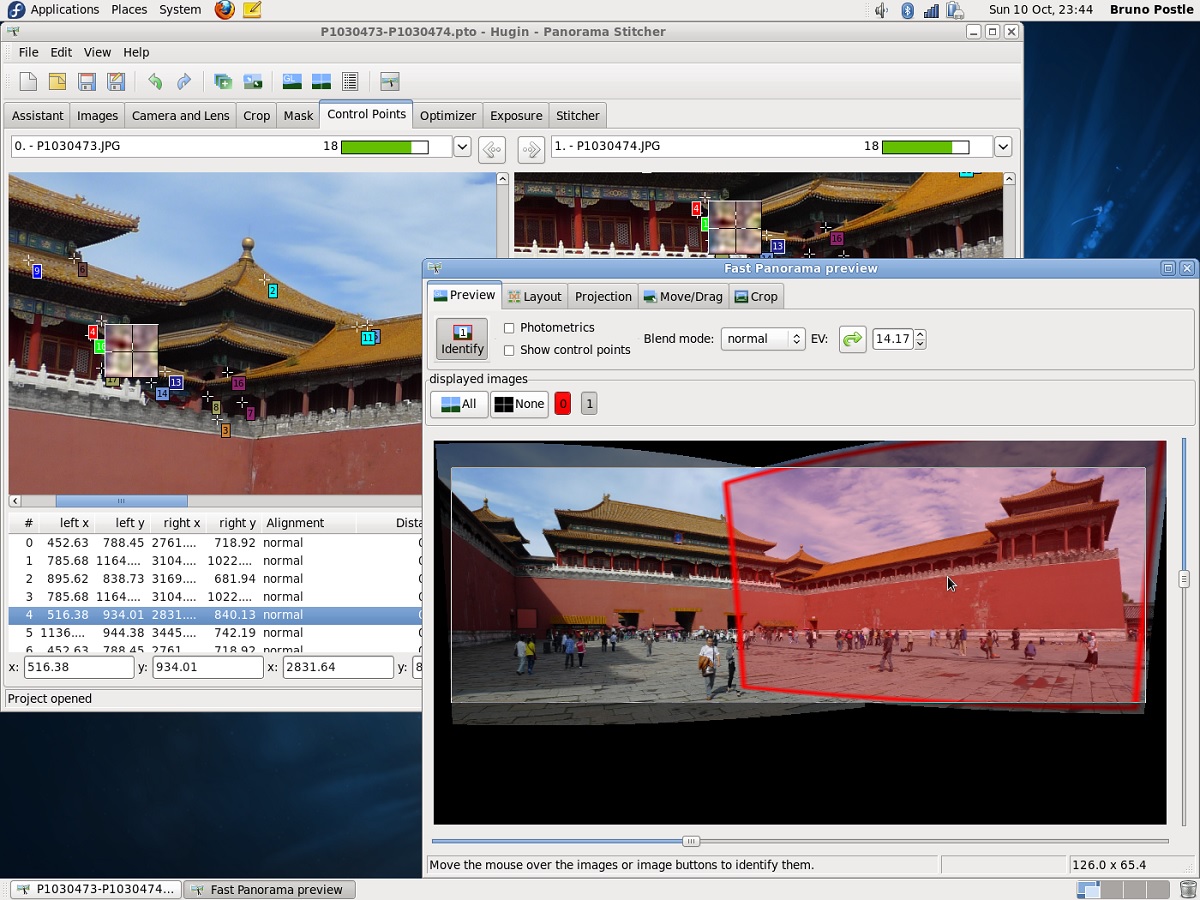
Gústanche as fotos panorámicas? Hugin é o complemento perfecto co que facer podes crear imaxes panorámicas en GIMP. Como funciona isto? Sinxelo, Hugin permíteche xerar unha panorámica formada por unha serie de imaxes que xa tiñas antes. Isto corrixe os ángulos non coincidentes, así como as exposicións.
Hugin é unha ferramenta moi sinxela de usar, basta con cargar as imaxes e especificar os puntos comúns de cada un.
Colección Nik
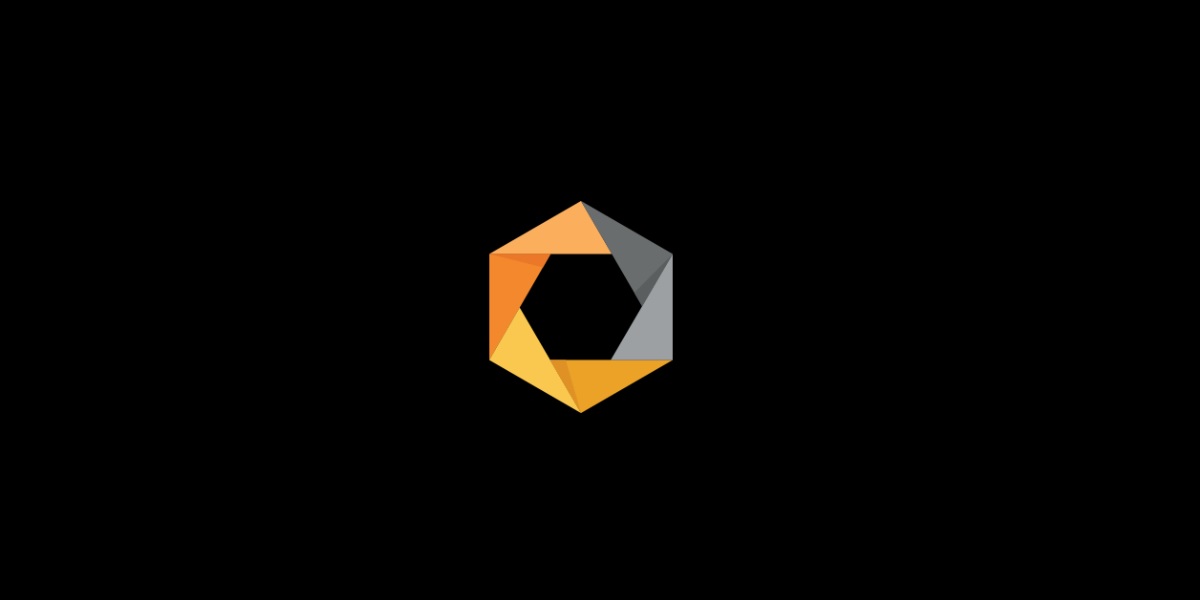
Nik Collection é unha ferramenta que ofrece funcións adicionais a GIMP, algúns deles son: corrección de cor, procesamento de imaxes HDR, creación de efectos creativos e conversión especializada de imaxes a branco e negro.
É importante ter en conta que hoxe Nik Collection pertence a DoX e é unha ferramenta de pago. Con todo, as versións antigas e gratuítas aínda están dispoñibles que podes descargar.
BIMP
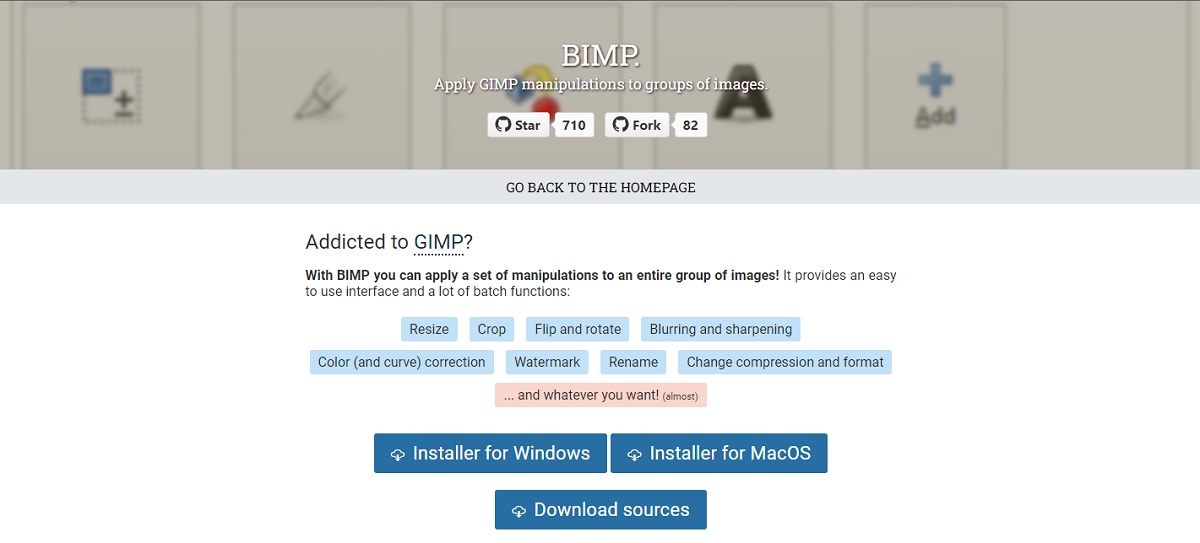
Necesitas editar varias imaxes á vez? BIMP é o complemento de GIMP perfecto para ti. esta ferramenta permítelle editar diferentes fotos simultaneamente. Pode cambiar o tamaño, xirar, recortar ou crear unha marca de auga e poñela nas imaxes á vez.
BIMP é realmente importante, xa que é O GIMP en si non inclúe esta opción de edición de imaxes por lotes.. Así podes aforrar tempo traballando e evitar posibles erros.
lensfun
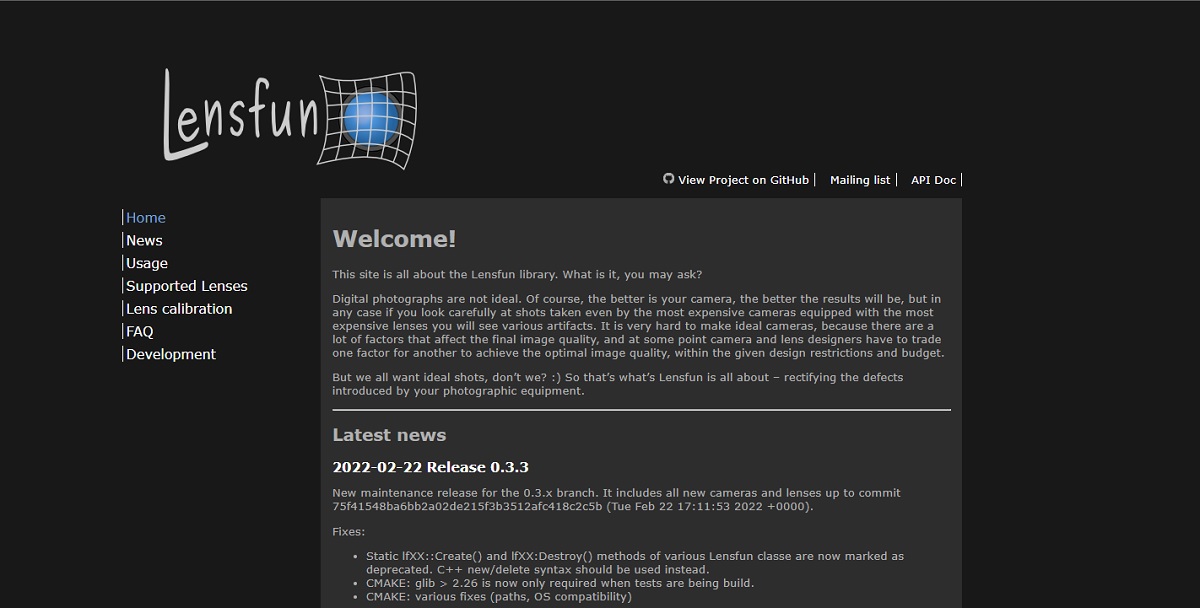
Lensfun é un complemento que che permite resolver calquera problema relacionados coa distorsión da lente. Podes corrixir distorsións ou viñetas, xa que é capaz de detectar automaticamente que cámara estás a usar, o tipo de lente que ten e a información correspondente á imaxe.
Reescalado líquido
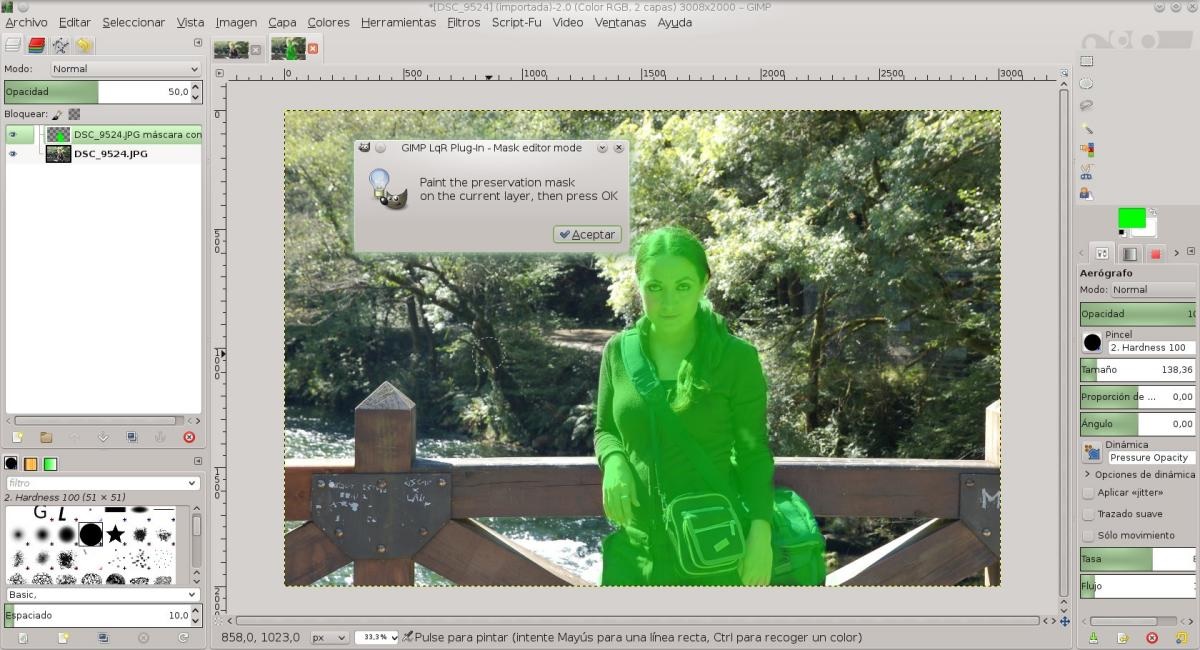
Liquid Rescale é, sen dúbida, un dos complementos imprescindibles que debes ter en GIMP. Esta ferramenta utiliza un algoritmo que analiza a imaxe para poder cambiar o seu tamaño ou relación de aspecto. O mellor de todo é que fai sen xerar distorsións sobre as persoas ou obxectos que aparecen na fotografía. Hai que ter en conta que a reescalada é automática.
Deste xeito, pode estirar ou axustar unha imaxe na que aparece unha persoa ou un obxecto no medio dunha paisaxe ou dun determinado fondo. Xa que, Liquiq Rescale é capaz de identificar a silueta da persoa e do obxecto e diferenciala do resto da fotografía, aplicando así o axuste ou estiramento con respecto ao resto dos elementos da foto e mantendo a proporción.
Preguntas frecuentes

Aínda que os complementos de GIMP son case todos fáciles de usar e bastante útiles, sempre hai preguntas cando comeces a usar esta ferramenta. Algúns deles van desde onde se poden descargar complementos, ata como instalalos, ata onde se almacenan no seu ordenador.
De onde podes descargar os complementos de GIMP?
Descargar complementos para GIMP É un traballo un pouco complicado.. Isto débese a que hai varios sitios onde podes descargalos, e quizais algúns non sexan fiables ou non che permitan acceder ao complemento correcto.
Non obstante, recomendamos buscar en Google e acceder a sitios web oficiais dalgúns dos complementos para que poidas descargalos desde alí.
Como instalar complementos de GIMP?
Os complementos pódense instalar de dúas formas: automática ou manual. Como o seu nome di, a forma automático é o máis sinxelo, xa que unha vez descargado o ficheiro e localizado só tes que facer dobre clic sobre el e instalarase o complemento coma se fose un programa independente.
Agora a forma manual é máis complicado, xa que o complemento normalmente estará comprimido nun ficheiro .zip, polo que terás que descomprimilo e gardalo. Recomendamos colocalo nun lugar que sexa fácil de atopar (pode ser un escritorio).
Despois, debes abrir GIMP. Teña en conta que o é importante que saibas se son ficheiros "py" ou "smc".. Isto débese a que o proceso para engadir o complemento varía dependendo diso.
Sabendo isto, debes ir a "Preferencias" e facer clic en "Carpetas". Se o ficheiro é tipo "py", terás que facer clic en "Complementos". Pero se son tipo "smc", debes premer en "scripts".
Finalmente, poderás ver dous cartafoles. Seleccione "Usuarios" e prema en "Mostrar a localización do ficheiro no xestor de ficheiros". A continuación, move os ficheiros descomprimidos ao cartafol e reiniciar GIMP para que poidas usalos.
Onde se gardan os complementos de GIMP por defecto segundo o teu sistema operativo?
Teña en conta que os complementos gárdanse por defecto en diferentes lugares dependendo do sistema operativo que teña: Windows, MAC ou Linux.
En Windows, os complementos adoitan almacenarse no cartafol "Arquivos de programas". Unha vez alí, terás que buscar o cartafol chamado "lib \ gimp \ * versión * \", e despois premer en "complementos".
Se tes MAC é máis fácil de localizar xa que todos os crips se descargan no mesmo lugar: '/Applications/GIMP.app/Contents/Resources/share/gimp/2.0/scripts/' e complementos executables na ruta '/Applications/GIMP .app/Contents /Resources/lib/gimp/2.0/plug-ins/', mentres que os privados adoitan almacenarse en '$HOME/Library/Application Support/GIMP/2.8/plug-ins/'.
Agora se está a usar Linux, tes que buscar o cartafol oculto chamado "* ruta ao catálogo de inicio * / .gimp – * versión *".