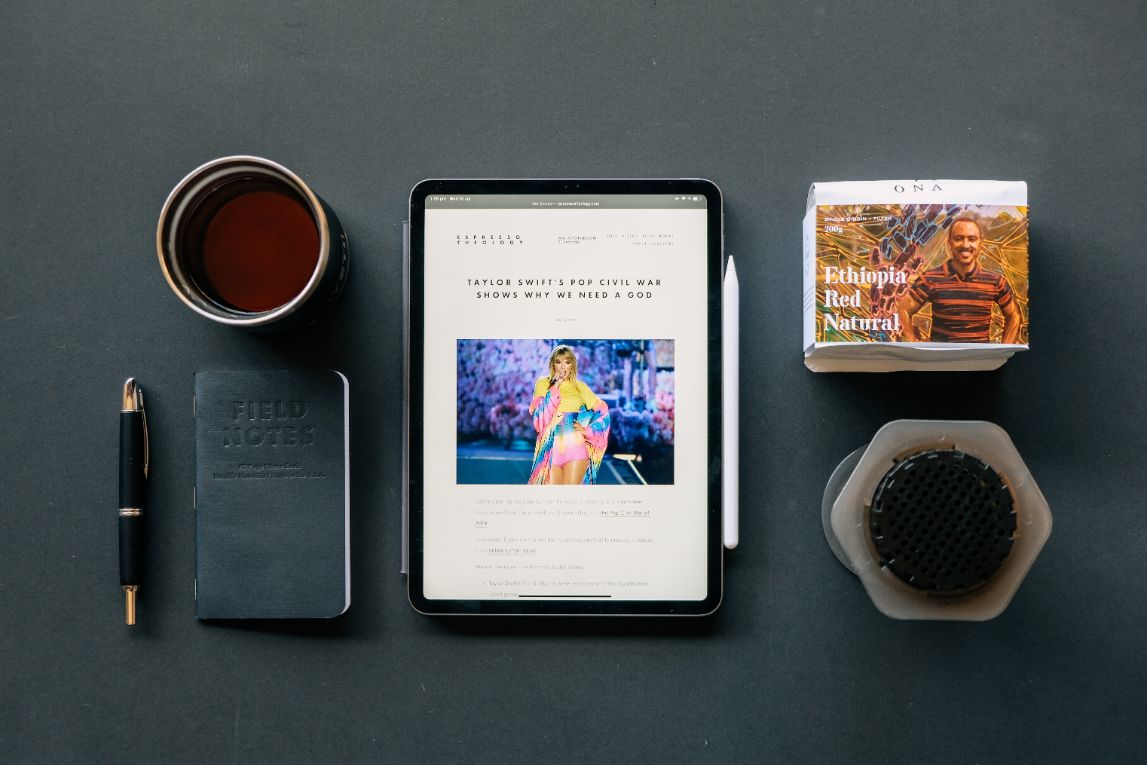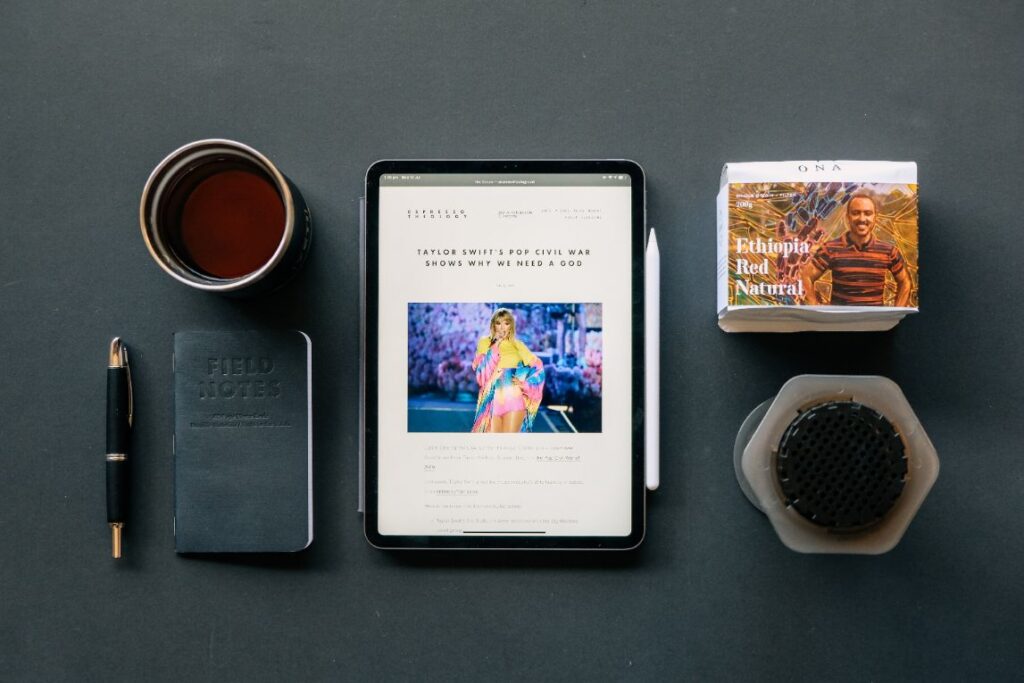
Uno dei principali vantaggi dell'acquisto di un iPad è che il produttore offre supporto per un periodo tale può arrivare fino a 6 anni, inclusi gli aggiornamenti software che ti consentono di ottenere il massimo dal tuo dispositivo.
Un iPad vecchio di diversi anni è ancora uno strumento potente, continua a leggere e scopri se puoi aggiornare il tuo dispositivo alla versione migliore di se stesso.
Modelli di iPad che possono ricevere aggiornamenti
Ogni volta che il nostro dispositivo iPad può essere aggiornato all'ultima versione di iOS, si consiglia di farlo per continuare a godere della migliore esperienza utente e compatibilità con un numero maggiore di applicazioni.
Di seguito sono riportati i diversi modelli che supportano gli aggiornamenti all'ultima versione di iOS/iPadOS a partire da oggi.
| ipad | Ipad mini | iPad Air | Ipad pro |
|---|---|---|---|
| iPad 5a generazione | iPad mini 4 | Ipad Air 2 | iPad Pro 9,7″ |
| iPad 6a generazione | iPad mini 5a generazione | iPad Air 3a generazione | iPad Pro 10,5″ |
| iPad 7a generazione | iPad Air 4a generazione | Ipad Pro 11″ 1a generazione | |
| iPad 8a generazione | Ipad Pro 11″ 2a generazione | ||
| Ipad Pro 11″ 3a generazione | |||
| Ipad Pro 12,9″ 1a generazione | |||
| Ipad Pro 12,9″ 2a generazione | |||
| Ipad Pro 12,9″ 3a generazione | |||
| Ipad Pro 12,9″ 4a generazione | |||
| Ipad Pro 12,9″ 5a generazione |
Modelli di iPad che non possono ricevere aggiornamenti all'ultima versione di iOS
È importante notare che sebbene il nostro dispositivo non possa essere aggiornato alla versione più recente di iOS, è possibile provare ad aggiornarlo all'ultima versione supportata del sistema operativo per godere dei miglioramenti in termini di sicurezza, compatibilità, esperienza utente e prestazioni le ultime versioni.
Modelli di iPad che non può essere aggiornato all'ultima versione di iOS Sono dettagliati di seguito.
| ipad | Ipad mini | iPad Air |
|---|---|---|
| iPad—iOS 5.1.1 | iPad mini 1a generazione: iOS 9.3.6 | iPad Air 1a generazione: iOS 12.5.4 |
| iPad2: iOS 9.3.5 | iPad mini2: iOS 12.5.4 | iPad Air 2: iPad OS 13.7 |
| iPad 3a generazione: versioni iOS 9.3.5 e iOS 9.36 Cellular | iPad mini3: iOS 12.5.4 | |
| iPad 4a generazione: iOS 10.3.4 |
Se hai dei dubbi per identificare il tuo modello di iPad visita questa guida.
Consigli prima di aggiornare un vecchio iPad
Ci sono una serie di passaggi che è consigliabile eseguire prima di aggiornare il nostro vecchio iPad, questi sono: controllare l'età del modello, verificare che ci siano aggiornamenti disponibili per il modello ed eseguire il backup dei dati prima di avviare l'aggiornamento.
Controlla l'età del modello
L'età del nostro dispositivo determinerà in gran parte se possiamo aggiornarlo o meno e in che misura. In precedenza è stato affermato che non tutte le versioni di iPad supportano gli aggiornamenti all'ultima versione di iOS, il che è particolarmente vero per modelli acquistati prima del 2015.
Verifica la disponibilità di aggiornamenti
Il modo più semplice per verificare l'esistenza di aggiornamenti disponibili per il nostro iPad è tramite l'opzione "cerca aggiornamenti” delle impostazioni generali.
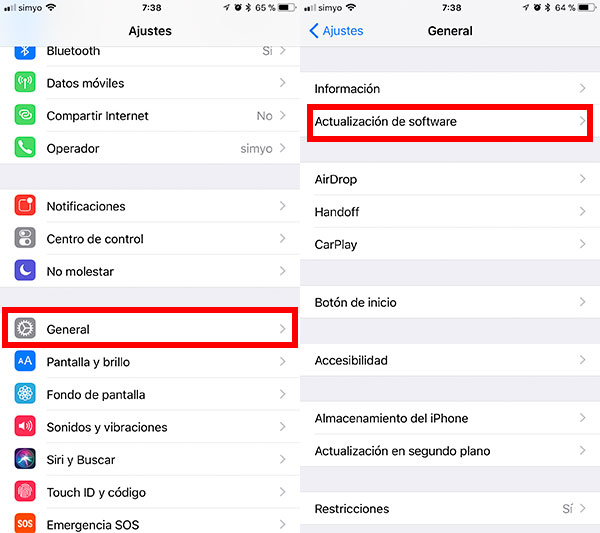
Premendo l'opzione per cercare aggiornamenti potremo conoscere le versioni più recenti che potremmo scaricare e installare, ma che non faremo senza prima assicurarci di avere un backup dei nostri dati, che il dispositivo sia a pagamento livello superiore al 50% e che siamo connessi a una rete Wi-Fi stabile, veloce e sicura.
Salva tutti i dati
Costituisce la protezione dei dati un passaggio di vitale importanza prima di installare un aggiornamento sull'iPad. Se si verifica un errore durante l'installazione e i dati memorizzati vengono persi, le copie di backup dei dati che abbiamo creato ci consentiranno di recuperare le informazioni.
Di seguito sono riportati due processi per eseguire il backup dei dati su iPad: tramite iCloud, tramite PC.
Backup su iCloud
Il backup dei tuoi dati è facile tramite iCloud. I passaggi da seguire sono:
- Connessione a Internet (preferibilmente tramite Wi-Fi)
- accesso Configurazione e seleziona il tuo nome e il tuo iCloud
- Assicurati l'opzione iCloud Backup è attivato e selezionare Backup iCloud
- Selezionare l'opzione Fare una copia sicurezza ora
- Verificare che il backup sia stato eseguito correttamente
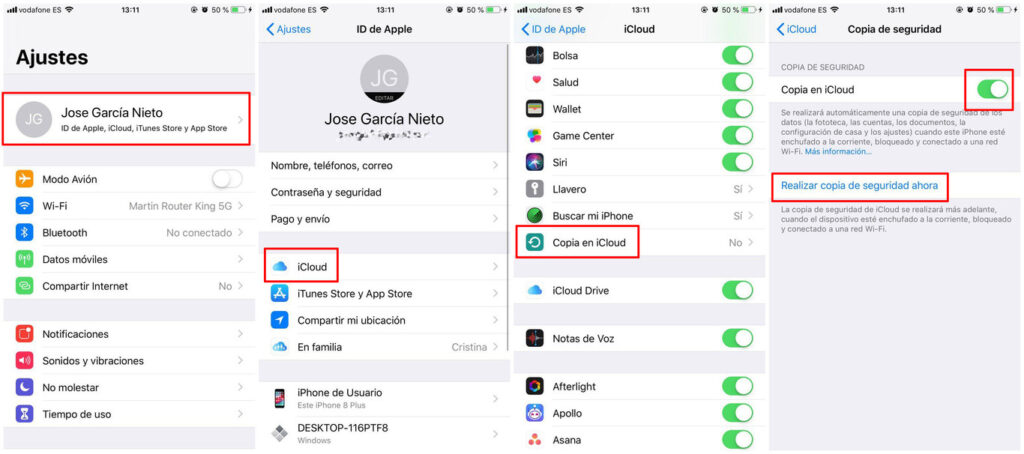
Backup su computer
Per proteggere i dati di un iPad con un PC dobbiamo collegare il primo al computer e selezionare iPhone, iPad o iPod Touch, quindi scegli eseguire il backup ora. Verificheremo il backup nelle preferenze di iTunes (Modifica → Preferenze → Dispositivi).
Si consiglia di aggiornare iTunes all'ultima versione prima di eseguire il backup, durante il processo di backup potrebbe essere richiesto di inserire le password.
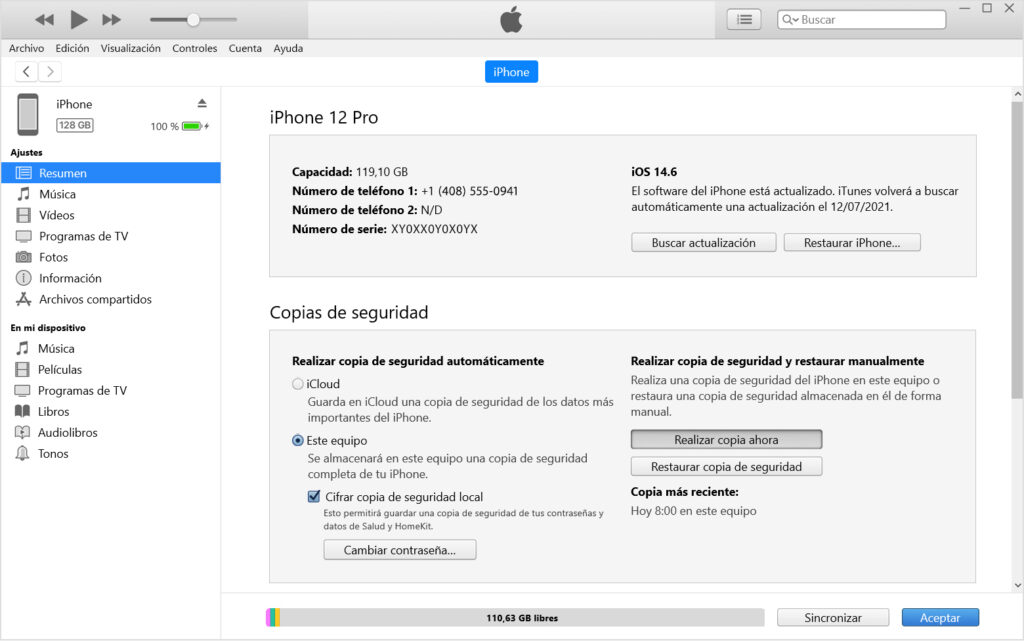
Modi per aggiornare un iPad
Come i backup, possiamo aggiornare il nostro iPad utilizzando una connessione Internet (preferibilmente tramite Wi-Fi) o un PC.
senza fili
I passaggi da seguire iniziano assicurandoci di essere connessi a Internet tramite Wi-Fi e che il dispositivo sia collegato alla corrente.
Successivamente seguiremo i passaggi indicati per cercare gli aggiornamenti disponibili e selezionare il download e l'installazione. Un'opzione interessante è l'attivazione degli aggiornamenti automatici in modo che l'iPad incorpori le nuove funzionalità a poco a poco. Durante il processo potrebbero essere richiesti codici di accesso.
collegato a un computer
Anche l'aggiornamento di un iPad con un PC è un processo semplice che inizia con il collegamento dell'iPad al computer (supponendo che iTunes sia installato, altrimenti dovrebbe essere installato), dopodiché su questa schermata verrà visualizzata una finestra pop-up di iTunes. procederemo quindi come segue: menu Generale → Impostazioni → Verifica aggiornamenti.
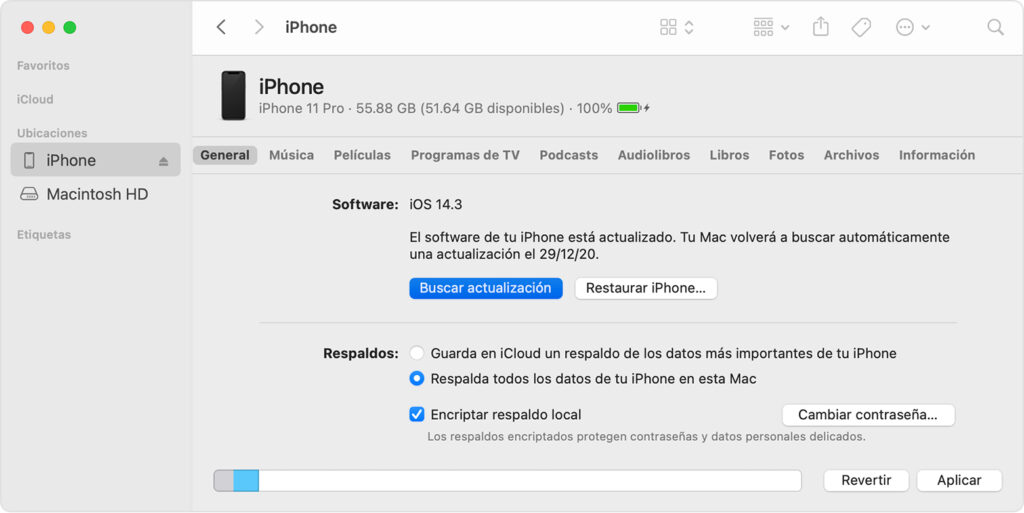
Quando si seleziona Cerca aggiornamenti iTunes mostrerà gli aggiornamenti disponibili che procederemo a scaricare e installare. Nel caso in cui il nostro iPad non venga riconosciuto automaticamente dal computer, possiamo seguire i seguenti passaggi in iTunes: Dispositivo → Riepilogo → Verifica aggiornamenti → Aggiorna.
Cosa fare se il mio iPad non si aggiorna?
In alcuni casi, potresti non essere in grado di aggiornare un iPad per qualche motivo, il più frequente è lo spazio di archiviazione insufficiente sul dispositivo, un ritardo troppo lungo nel download dell'aggiornamento, l'impossibilità di stabilire una connessione con il server di aggiornamento o quello l'aggiornamento non finisce.
In ogni caso, quando possibile, i canali di supporto tecnico abilitati da Apple dovrebbero essere utilizzati per aiutare i clienti, alcune linee guida generali sono:
- Verifica di avere spazio di archiviazione sufficiente Per installare gli aggiornamenti, elimina i file e le app inutilizzati per aumentare lo spazio disponibile.
- Prova a connetterti a una rete Wi-Fi veloce e stabile per scaricare e installare gli aggiornamenti.
- Nel caso in cui non sei stato in grado di aggiornare l'iPad a una determinata versione, prova a eliminarlo, scaricarlo e installarlo di nuovo.