Il desktop del tuo computer è una delle parti più importanti perché puoi visualizzare tutto il contenuto che hai al suo interno.
Come cambiare rapidamente il desktop in Windows 11
Ci sono due modi attualmente noto in modo da poter cambiare desktop in Windows 11, devi solo assicurarti di seguire correttamente i passaggi in ciascuno di essi.
Cambia desktop con le scorciatoie da tastiera
Questo è il modo più utilizzato perché è semplice e veloce, devi solo conoscere le scorciatoie che trovi sulla tastiera.
Premi il tasto Windows + Ctrl + Freccia destra. Questo collegamento viene utilizzato quando si desidera modificare il desktop visualizzato sul lato destro.
Nel caso in cui si desideri modificare quello sul lato sinistro, è necessario premere Windows + Ctrl + Freccia sinistra.
Cambia desktop tramite la barra delle applicazioni
Il secondo modo per cambiare il desktop è attraverso la barra delle applicazioni, con l'aiuto di tutte le icone e le azioni che include. In questo processo devi usarne uno specifico, ed è quello che trovi situato sul lato destro della lente di ingrandimento da cercare.
Lì, devi fare clic con il tasto sinistro e immediatamente si apre una nuova finestra in modo da poter vedere tutti i desktop aperti sul computer, quindi puoi selezionare quello a cui vuoi andare e il gioco è fatto.
Gestione del desktop virtuale in Windows 11
Gestire o gestire i tuoi desktop virtuali in Windows è una delle attività più importanti per mantenere organizzato il tuo computer. Pertanto, dovresti conoscere i dettagli a cui dovresti prestare maggiore attenzione.
Cosa sono i desktop virtuali?
Come sicuramente saprai, l'interfaccia di Windows 11 ti consente di utilizzare vari elementi. Ad esempio, quando ti trovi nella schermata principale del tuo computer, lo sfondo, le icone e persino l'immagine che selezioni vengono chiamati come ''scrivania''.
Quando inizi a utilizzare molte applicazioni contemporaneamente, il tuo desktop può collassare o diventare così disordinato da non riuscire a trovare rapidamente nessuna delle attività che stavi svolgendo.
Per evitare che questo problema si verifichi, la prima soluzione è amministrare e gestire più di un desktop, dove è possibile svolgere diverse attività, ed evitare che crolli.
Questo gruppo di desktop è ciò che è comunemente noto come ''desktop virtuali''. Sono creati con l'obiettivo di avere diverse applicazioni aperte, ma senza perdere il loro ordine.
Come creare nuovi desktop con Windows 11?
Creare nuovi desktop con Windows 11 è facile e, come accennato in precedenza, è l'opzione migliore per tenere in ordine tutte le applicazioni che hai aperte e, per ottenere ciò, devi seguire questi passaggi:
- Devi iniziare facendo scorrere la freccia del mouse sulla barra delle applicazioni, in particolare sull'icona che si trova tra i Widget e l'icona di ricerca.
- Un altro modo per farlo è premendo i tasti freccia. Windows+Tab, e quindi, appare immediatamente l'opzione dei desktop virtuali.
- La prossima cosa che dovresti fare è fare clic sull'opzione ''Aggiungi desktop'', che generalmente si trova sul lato destro.
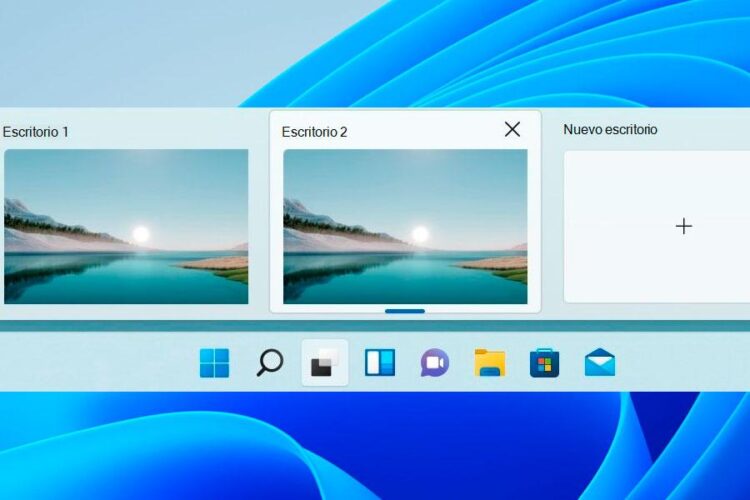
Devi eseguire questo processo ogni volta che vuoi creare un nuovo desktop con le tue applicazioni, soprattutto, non c'è limite a questo, e inoltre, hai anche la possibilità di creare design diversi per ognuno.
Se si desidera avere una visione rapida di ciascuno dei desktop virtuali del computer, con il cursore del mouse è necessario selezionare il pulsante ''Vista attività''e ogni desktop viene visualizzato con il menu a comparsa.
Come chiudere i desktop aperti sul computer?
Quando hai terminato tutte le attività su un desktop virtuale, è ora di chiuderle, in questo modo puoi eliminarlo e quindi non interferisce con le altre attività. I passaggi sono semplici, assicurati solo di seguirli correttamente:
- È necessario fare clic sul pulsante per visualizzare le attività.
- Successivamente, devi posizionare il cursore del mouse appena sopra il desktop che desideri chiudere.
- Infine, fai clic sul ''X'' che appare nell'angolo in alto a destra dell'anteprima.
C'è anche un modo più diretto per chiudere il desktop virtuale di Windows 11 e tutto ciò che devi fare è fare clic con il pulsante destro del mouse sulla miniatura che appare nell'anteprima, quindi fare clic su ''Chiudere''.
Tuttavia, se i due modi precedenti ti sembrano un po' lunghi, c'è anche un modo più semplice e veloce usando le scorciatoie di Windows+Ctrl+F4.
Tieni presente che quando chiudi un desktop virtuale, le informazioni che non sono state chiuse si spostano immediatamente a sinistra di esso.
Come rinominare i desktop virtuali in Windows 11?
Quando apri un nuovo desktop Windows gli assegna immediatamente un nome predefinito in modo che tu possa identificarlo, tuttavia, nella maggior parte dei casi gli utenti vogliono modificarlo e adattarlo a ciò che stanno effettivamente utilizzando.
Il processo per cambiare il nome dei desktop è semplice, devi solo fare quello che ti lasciamo, di seguito:
- La prima cosa è passare con il mouse sopra il pulsante assegnato per la visualizzazione delle attività.
- Quindi, scegli il desktop e fai clic con il pulsante destro del mouse in modo da poter selezionare l'opzione di ''Rinominare''.
- Infine, quello che dovresti fare è inserire il nome con cui vuoi che sia conosciuto il tuo nuovo desktop, e il gioco è fatto.
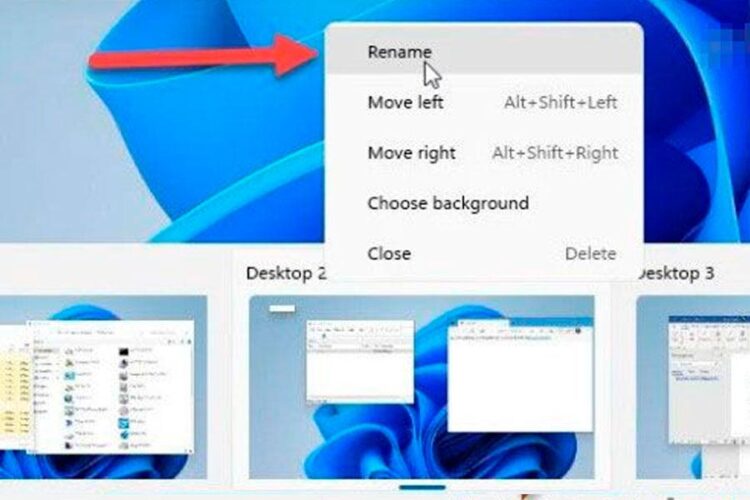
Come spostare le applicazioni da altri desktop sul PC?
Quando apri più desktop all'interno del computer, troverai anche molte applicazioni aperte, ognuna di esse ha un'importanza per te. Tuttavia, ce ne sono sempre alcuni che usi di più e che forse, per questo, vuoi spostare su un altro desktop.
- Il processo per spostare un'applicazione da un desktop all'altro è molto semplice, devi andare sull'icona che si trova proprio accanto alla lente di ingrandimento e nella barra delle applicazioni.
- Quindi, è necessario selezionare il desktop in cui si trova l'applicazione in questione.
- Quando sei all'interno del desktop, la prossima cosa da fare è posizionare il cursore del mouse proprio sull'applicazione che vuoi spostare, finché non la porti sul nuovo desktop.
Come ordinare i desktop virtuali di Windows 11?
Il processo per ordinare i desktop virtuali è molto semplice, devi solo premere i tasti Windows+Tab, e si apre una schermata, dove puoi spostare le scrivanie che compaiono nell'elenco sottostante, e quindi cambiarne l'ordine.
Come cambiare lo sfondo ai desktop?
Come già saprai, Windows 11 ti consente anche di personalizzare il tuo desktop in qualsiasi modo, puoi persino aggiungere lo sfondo che desideri e quindi identificarli molto meglio. In questo modo nessuno dei desktop avrà lo stesso aspetto e potrai aprire le applicazioni senza confonderti.
Per apportare questa modifica, assicurati di seguire le istruzioni che menzioniamo di seguito:
- Fare clic con il pulsante destro del mouse sullo schermo del desktop che si desidera modificare.
- Immediatamente, viene visualizzato un nuovo menu in cui è necessario selezionare l'opzione di ''Personalizzazione''.
- Fatto, è ora che tu scelga lo sfondo che preferisci e quindi modifichi il desktop.
