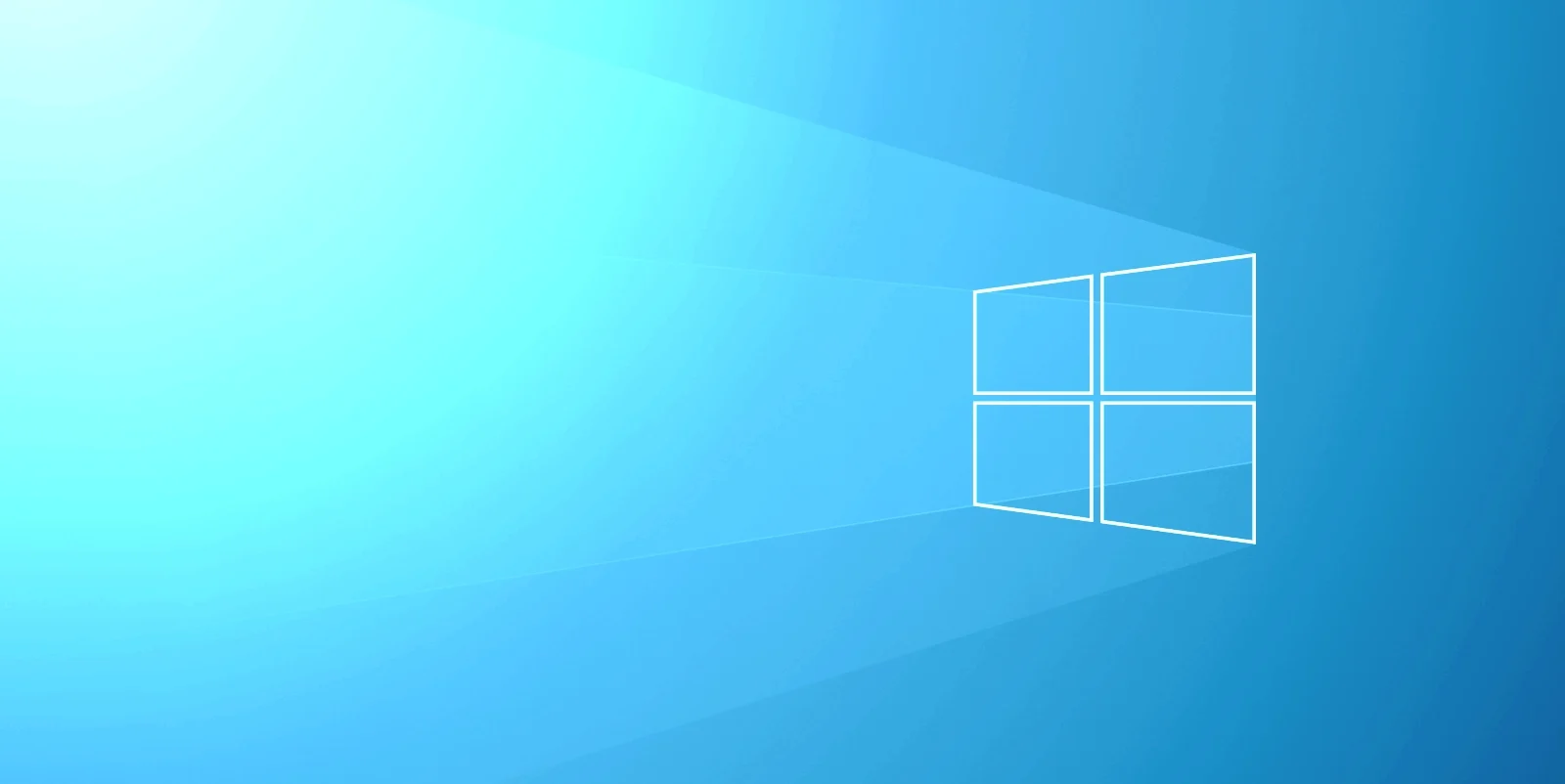ಕಮಾಂಡ್ ವಿಂಡೋವನ್ನು CMD ಅಥವಾ ಕಮಾಂಡ್ ಪ್ರಾಂಪ್ಟ್ (ಕಮಾಂಡ್ ಪ್ರಾಂಪ್ಟ್) ಎಂದೂ ಕರೆಯಲಾಗುತ್ತದೆ, ಈ ಉಪಕರಣದೊಂದಿಗೆ ನೀವು ಕಂಪ್ಯೂಟರ್ನಲ್ಲಿ ವಿವಿಧ ಚಟುವಟಿಕೆಗಳನ್ನು ಕೈಗೊಳ್ಳಬಹುದು.
ವಿಂಡೋಸ್ 10 ನಲ್ಲಿ ಕಮಾಂಡ್ ವಿಂಡೋವನ್ನು ಹೇಗೆ ತೆರೆಯುವುದು
ಎಲ್ಲಾ ಆಪರೇಟಿಂಗ್ ಸಿಸ್ಟಂಗಳು, ವಿಭಿನ್ನ ನವೀಕರಣಗಳನ್ನು ಸ್ವೀಕರಿಸಿದ ನಂತರ, ಅವುಗಳ ಕಾರ್ಯಾಚರಣೆಯಲ್ಲಿ ಪ್ರಮುಖ ಬದಲಾವಣೆಗಳಿಗೆ ಒಳಗಾಗುತ್ತವೆ, ಅದಕ್ಕಾಗಿಯೇ, ಈ ಅವಕಾಶದಲ್ಲಿ, ನೀವು ಮಾಡಬಹುದಾದ ವಿವಿಧ ವಿಧಾನಗಳನ್ನು ನಾವು ನಿಮಗೆ ತೋರಿಸಲಿದ್ದೇವೆ ವಿಂಡೋಸ್ 10 ನಲ್ಲಿ ಕಮಾಂಡ್ ವಿಂಡೋವನ್ನು ತೆರೆಯಿರಿ
ಶಾರ್ಟ್ಕಟ್ನೊಂದಿಗೆ ಕಮಾಂಡ್ ವಿಂಡೋವನ್ನು ತೆರೆಯಿರಿ
ಅತ್ಯಂತ ಸುಲಭವಾಗಿ ಕೆಲಸ ಮಾಡುವ ಮೊದಲ ಆಯ್ಕೆಯು ಶಾರ್ಟ್ಕಟ್ ಬಳಸಿ ಕಮಾಂಡ್ ವಿಂಡೋವನ್ನು ತೆರೆಯುವುದು. ಇದು ಒಳಗೊಂಡಿದೆ Shift ಕೀಲಿಯನ್ನು ಒತ್ತಿ ಮತ್ತು ಅದೇ ಸಮಯದಲ್ಲಿ ನಿಮ್ಮ ಮೌಸ್ನೊಂದಿಗೆ ಬಲ ಕ್ಲಿಕ್ ಮಾಡಿ.
ನೀವು ಮಾಡಬೇಕಾದ ಮುಂದಿನ ವಿಷಯವೆಂದರೆ ಆಯ್ಕೆಯನ್ನು ಆರಿಸುವುದು ''ಇಲ್ಲಿ ಕಮಾಂಡ್ ವಿಂಡೋವನ್ನು ತೆರೆಯಿರಿ''.
ಆದಾಗ್ಯೂ, ಈ ಆಯ್ಕೆಯು ಎಲ್ಲಾ ವಿಂಡೋಸ್ 10 ಆಪರೇಟಿಂಗ್ ಸಿಸ್ಟಮ್ಗಳಲ್ಲಿ ಲಭ್ಯವಿಲ್ಲ, ಹೊಸ ನವೀಕರಣಗಳಲ್ಲಿ ಅದನ್ನು ತೆಗೆದುಹಾಕಲಾಗಿದೆ.
ಸಂದರ್ಭ ಮೆನುವಿನೊಂದಿಗೆ ವಿಂಡೋಸ್ 10 ನಲ್ಲಿ ಕಮಾಂಡ್ ವಿಂಡೋವನ್ನು ತೆರೆಯಿರಿ
ಇದು ಸರಳ ಮತ್ತು ವೇಗದ ಪ್ರಕ್ರಿಯೆಯಾಗಿದೆ, ಆದರೆ ನೀವು ಆಪರೇಟಿಂಗ್ ಸಿಸ್ಟಮ್ ರಿಜಿಸ್ಟ್ರಿಗಳಲ್ಲಿ ಕೆಲವು ಮಾರ್ಪಾಡುಗಳನ್ನು ಮಾಡಬೇಕು. ಆದಾಗ್ಯೂ, ವಿಂಡೋಸ್ 10 ರ ಕಾರ್ಯಾಚರಣೆಯ ಮೇಲೆ ಪರಿಣಾಮ ಬೀರುವುದನ್ನು ತಪ್ಪಿಸಲು ಈ ಬದಲಾವಣೆಗಳನ್ನು ಬಹಳ ಎಚ್ಚರಿಕೆಯಿಂದ ಕೈಗೊಳ್ಳಬೇಕು ಎಂದು ನೀವು ನೆನಪಿನಲ್ಲಿಟ್ಟುಕೊಳ್ಳುವುದು ಬಹಳ ಮುಖ್ಯ.
- ನೋಂದಾವಣೆ ಸಂಪಾದಕವನ್ನು ನಮೂದಿಸಿ
ವಿಂಡೋಸ್ 10 ರಿಜಿಸ್ಟ್ರಿ ಎಡಿಟರ್ ಅನ್ನು ನಮೂದಿಸುವುದು ಮೊದಲ ಹಂತವಾಗಿದೆ, ಇದಕ್ಕಾಗಿ ನೀವು ಕೀಲಿಯನ್ನು ಒತ್ತಬೇಕು ಅದೇ ಸಮಯದಲ್ಲಿ ವಿಂಡೋಸ್ ಮತ್ತು ಆರ್. ತಕ್ಷಣವೇ, ನೀವು regedit ಆಜ್ಞೆಯನ್ನು ಚಲಾಯಿಸಬಹುದಾದ ವಿಂಡೋ ಕಾಣಿಸಿಕೊಳ್ಳುತ್ತದೆ.

- ಸ್ವೀಕರಿಸಲು ಒತ್ತಿರಿ
ನೀವು ಮಾಡಬೇಕಾದ ಮುಂದಿನ ಹಂತವು ಆಯ್ಕೆಯ ಮೇಲೆ ಕ್ಲಿಕ್ ಮಾಡುವುದು ''ಸಮ್ಮತಿಸು'', ಮತ್ತು ಹೊಸ ಟ್ಯಾಬ್ ತೆರೆಯುತ್ತದೆ, ಅಲ್ಲಿ ನೀವು ಒಂದನ್ನು ಆಯ್ಕೆ ಮಾಡಬೇಕಾಗುತ್ತದೆ /KHEY_CLASSES_ROOT/ಡೈರೆಕ್ಟರಿ/ಶೆಲ್/ಸೆಂ. ಇದು ಕೆಲಸ ಮಾಡದಿದ್ದರೆ, ನೀವು ಪ್ರಕ್ರಿಯೆಯನ್ನು ಸಹ ಮಾಡಬಹುದು /KHEY_CLASSES_ROOT/ಡೈರೆಕ್ಟರಿ/ಹಿನ್ನೆಲೆ/ಶೆಲ್/cmd.
- cmd ಫೋಲ್ಡರ್ ಆಯ್ಕೆಮಾಡಿ
cmd ಹೆಸರಿನ ಫೋಲ್ಡರ್ ಮೇಲೆ ನಿಮ್ಮ ಮೌಸ್ನೊಂದಿಗೆ ಬಲ ಕ್ಲಿಕ್ ಮಾಡಿ ಮತ್ತು ಅಲ್ಲಿ, ಆಯ್ಕೆಯನ್ನು ಆರಿಸಿ ''ಅನುಮತಿಗಳು''.
ನಂತರ ನೀವು ಕ್ಲಿಕ್ ಮಾಡಬೇಕಾದ ಹೊಸ ವಿಂಡೋ ಕಾಣಿಸಿಕೊಳ್ಳುತ್ತದೆ ''ಮುಂದುವರಿದ ಆಯ್ಕೆಗಳು'' ಮತ್ತೊಂದು ಮೆನುವನ್ನು ತರಲು.
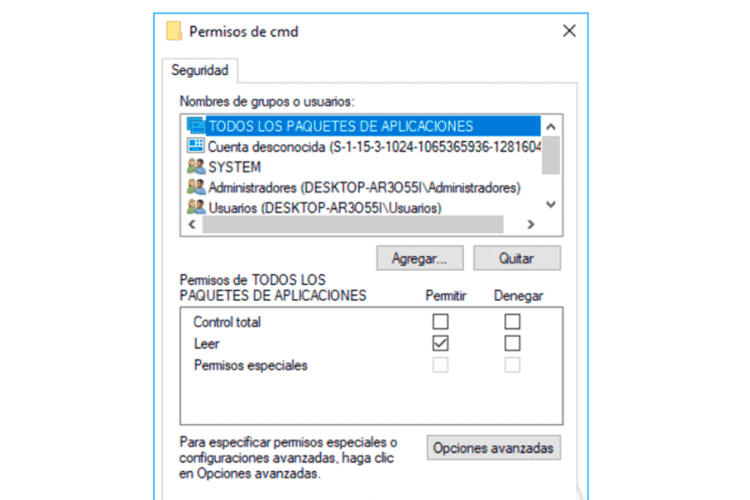
- cmd ಗಾಗಿ ಸುಧಾರಿತ ಭದ್ರತಾ ಸೆಟ್ಟಿಂಗ್ಗಳನ್ನು ತೆರೆಯಿರಿ
ಅಲ್ಲಿಗೆ ಒಮ್ಮೆ, ನೀವು ಆಯ್ಕೆಯನ್ನು ಕ್ಲಿಕ್ ಮಾಡಬೇಕು ''ಬದಲಾವಣೆ'', ಇದು ಕಿಟಕಿಯ ಮೇಲ್ಭಾಗದಲ್ಲಿದೆ. ನಂತರ ಆಯ್ಕೆ ಮಾಡಿ ''ಒಪ್ಪಿಕೊಳ್ಳಿ''.
- ಸಕ್ರಿಯ ಖಾತೆಯ ಹೆಸರನ್ನು ನಮೂದಿಸಿ
ನೀವು ಸಕ್ರಿಯವಾಗಿರುವ ಖಾತೆಯ ಹೆಸರನ್ನು ಇರಿಸಬೇಕಾದ ಹೊಸ ವಿಂಡೋ ತೆರೆಯುತ್ತದೆ ಮತ್ತು ಅದು Windows 10 ಸ್ಥಾಪಿಸಿದ ಎಲ್ಲಾ ಅನುಮತಿಗಳನ್ನು ಪೂರೈಸುತ್ತದೆ. ಇದರ ನಂತರ, ಆಯ್ಕೆಯನ್ನು ಆರಿಸಿ ''ಹೆಸರುಗಳನ್ನು ಪರಿಶೀಲಿಸಿ''.
ನೀವು ಆಯ್ಕೆ ಮಾಡಿದಾಗ ''ಒಪ್ಪಿಕೊಳ್ಳಿ'', ಮಾಲೀಕರ ಹೆಸರನ್ನು ಈಗಾಗಲೇ ಮಾರ್ಪಡಿಸಲಾಗಿದೆ ಮತ್ತು ಆಯ್ಕೆಯನ್ನು ಸಕ್ರಿಯಗೊಳಿಸುವುದು ಮುಂದಿನ ಕೆಲಸವಾಗಿದೆ ''ಉಪ ಕಂಟೇನರ್ಗಳು ಮತ್ತು ವಸ್ತುಗಳ ಮೇಲೆ ಮಾಲೀಕರನ್ನು ಬದಲಾಯಿಸಿ''
ಬದಲಾವಣೆಯನ್ನು ಸರಿಯಾಗಿ ಕೈಗೊಳ್ಳಲು ಮತ್ತು ಉಳಿಸಲು, ನೀವು ಕ್ಲಿಕ್ ಮಾಡಬೇಕು ''ಅರ್ಜಿ ಮತ್ತು ಸ್ವೀಕರಿಸಿ''.
- cmd ಅನುಮತಿಗಳಲ್ಲಿ ''ನಿರ್ವಾಹಕರು'' ಆಯ್ಕೆಮಾಡಿ
ಈ ವಿಂಡೋದಲ್ಲಿ ನೀವು ಆಯ್ಕೆಯನ್ನು ನೋಡಬೇಕು ''ನಿರ್ವಾಹಕರು'', ಮತ್ತು ಕೆಳಭಾಗದಲ್ಲಿ ನೀವು ಅನುಮತಿಯನ್ನು ಅನುಮತಿಸಲು ಪೂರ್ಣ ನಿಯಂತ್ರಣ ಆಯ್ಕೆಯನ್ನು ಕ್ಲಿಕ್ ಮಾಡಬೇಕು. ಈಗ ಸ್ವೀಕರಿಸಿ ಕ್ಲಿಕ್ ಮಾಡಿ ಇದರಿಂದ ಬದಲಾವಣೆಯನ್ನು ಅನ್ವಯಿಸಲಾಗುತ್ತದೆ.
- HideBasedOnVelocityld ಅನ್ನು ಮರುಹೆಸರಿಸಿ
ಕಾಣಿಸಿಕೊಳ್ಳುವ ಹೊಸ ವಿಂಡೋದಲ್ಲಿ, ನೀವು HideBasedOnVelocityld ಮೇಲೆ ಬಲ ಕ್ಲಿಕ್ ಮಾಡಿ ಮತ್ತು ಆಯ್ಕೆ ಮಾಡಬೇಕು ''ಮರುಹೆಸರಿಸು''.
ಈಗ ಬರೆಯಿರಿ ಶೋಬೇಸ್ಡ್ ಆನ್ ವೆಲೋಸಿಟಿಲ್ಡ್, ಒಂದು ವೇಳೆ ಅದನ್ನು ಸ್ವೀಕರಿಸದಿದ್ದಲ್ಲಿ ನೀವು ಹೆಸರಿನ ಆರಂಭಕ್ಕೆ _ ಅನ್ನು ಸೇರಿಸುವ ಆಯ್ಕೆಯನ್ನು ಹೊಂದಿರುತ್ತೀರಿ.
- ನೋಂದಾವಣೆ ಸಂಪಾದಕವನ್ನು ಮುಚ್ಚಿ
ನೀವು ಮಾಡಬೇಕಾದ ಮುಂದಿನ ಹಂತವೆಂದರೆ ರಿಜಿಸ್ಟ್ರಿ ಎಡಿಟರ್ ಅನ್ನು ಮುಚ್ಚಿ ಮತ್ತು ಅದೇ ಸಮಯದಲ್ಲಿ Shift ಕೀಲಿಯನ್ನು ಒತ್ತಿರಿ ನೀವು ಯಾವುದೇ ಫೋಲ್ಡರ್ಗಳ ಮೇಲೆ ನಿಮ್ಮ ಮೌಸ್ನೊಂದಿಗೆ ಬಲ ಕ್ಲಿಕ್ ಮಾಡಿ. ಈ ರೀತಿಯಾಗಿ, ನೀವು ಈಗಾಗಲೇ ಸುಲಭವಾಗಿ ಆಜ್ಞೆಗಳನ್ನು ತೆರೆಯುವ ಆಯ್ಕೆಯನ್ನು ಹೊಂದಿದ್ದೀರಿ.
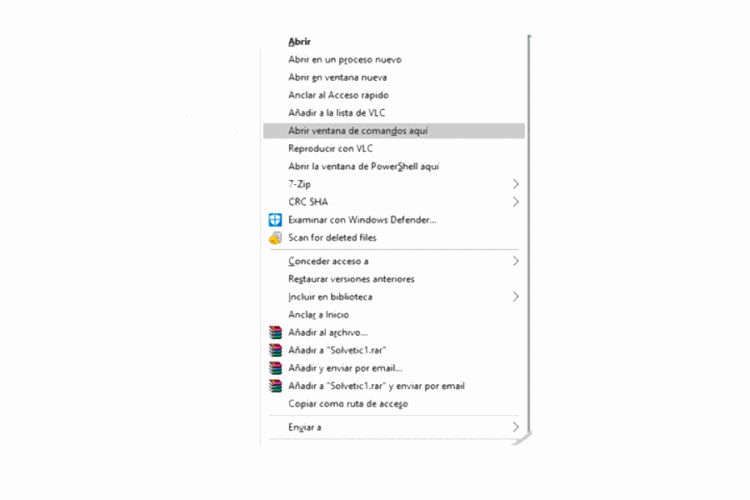
Windows 10 ನೊಂದಿಗೆ PowerShell ತೆರೆಯಿರಿ
ಇದು ನೀವು ಕೈಗೊಳ್ಳಬಹುದಾದ ಮತ್ತೊಂದು ಪ್ರಕ್ರಿಯೆಯಾಗಿದೆ, ಮತ್ತು ನೀವು ಮಾಡಬೇಕಾದ ಮೊದಲನೆಯದು ಹಿಂದಿನ ಪ್ರಕರಣದಂತೆ ರಿಜಿಸ್ಟ್ರಿ ಎಡಿಟರ್ ಅನ್ನು ಪ್ರವೇಶಿಸುವುದು.
- ನೋಂದಾವಣೆ ಸಂಪಾದಕವನ್ನು ನಮೂದಿಸಿ
ನೀವು ಮಾಡಬೇಕಾದ ಮೊದಲ ಹಂತವೆಂದರೆ ರಿಜಿಸ್ಟ್ರಿ ಎಡಿಟರ್ ಅನ್ನು ಪಥದಲ್ಲಿ ನಮೂದಿಸುವುದು /KHEY_CLASSES_ROOT/Diectory/Shell/PowerShell. ಬದಲಾವಣೆಗಳನ್ನು ಮಾಡಲಾಗದಿದ್ದರೆ, ನೀವು ಪ್ರಕ್ರಿಯೆಯನ್ನು ಸಹ ಪ್ರಾರಂಭಿಸಬಹುದು /KHEY_CLASSES_ROOT/ಡೈರೆಕ್ಟರಿ/ಹಿನ್ನೆಲೆ/ಶೆಲ್/ಪವರ್ಶೆಲ್.
- ಅನುಮತಿಗಳ ಆಯ್ಕೆಯನ್ನು ಆರಿಸಿ
ಪವರ್ಶೆಲ್ ಫೋಲ್ಡರ್ನಲ್ಲಿ ನಿಮ್ಮ ಮೌಸ್ನ ಬಲಭಾಗದಲ್ಲಿ ನೀವು ಕ್ಲಿಕ್ ಮಾಡಬೇಕು ಮತ್ತು ಅಲ್ಲಿ ಒತ್ತಿರಿ ''ಅನುಮತಿಗಳು''.
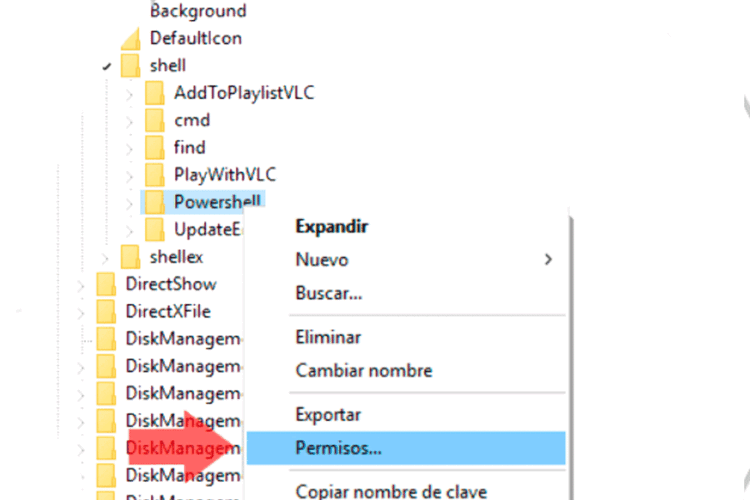
ನೀವು ಆಯ್ಕೆ ಮಾಡಬೇಕಾದ ಹೊಸ ವಿಂಡೋ ತೆರೆಯುತ್ತದೆ ''ಮುಂದುವರಿದ ಆಯ್ಕೆಗಳು'', ತದನಂತರ ಬದಲಾವಣೆಗಳನ್ನು ಜಾರಿಗೆ ತರಲು ಒಪ್ಪಿಕೊಳ್ಳಿ.
- ಬದಲಾಯಿಸಲು ಆಯ್ಕೆಯನ್ನು ಆರಿಸಿ
ಪರದೆಯ ಮೇಲೆ ಗೋಚರಿಸುವ ಇತರ ವಿಂಡೋದಲ್ಲಿ, ಈಗ ನೀವು ಕ್ಲಿಕ್ ಮಾಡಬೇಕು ''ಬದಲಾವಣೆ'', ಇದು ವಿಭಾಗದಲ್ಲಿ ಇದೆ ''ಮಾಲೀಕ''.
ಇದರ ನಂತರ, ನೀವು ಸಿಸ್ಟಮ್ನ ಬಳಕೆದಾರರನ್ನು ಇರಿಸಬೇಕಾದ ಹೊಸ ವಿಂಡೋ ಕಾಣಿಸಿಕೊಳ್ಳುತ್ತದೆ. ಮತ್ತು ಆಯ್ಕೆಯನ್ನು ಒತ್ತಿರಿ ''ಒಪ್ಪಿಕೊಳ್ಳಿ'' ಬದಲಾವಣೆಗಳನ್ನು ಪೂರ್ಣಗೊಳಿಸಲು.
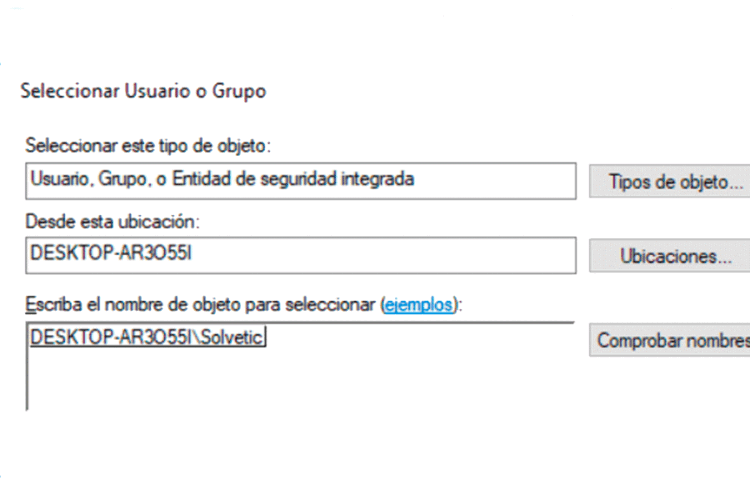
ಈಗ, ನೀವು ಮಾಡಬೇಕಾದ ಮುಂದಿನ ವಿಷಯವೆಂದರೆ ಪೆಟ್ಟಿಗೆಯ ಮೇಲೆ ಕ್ಲಿಕ್ ಮಾಡಿ ''ಉಪ ಕಂಟೇನರ್ಗಳು ಮತ್ತು ವಸ್ತುಗಳ ಮೇಲೆ ಮಾಲೀಕರನ್ನು ಬದಲಾಯಿಸಿ''.
ನೀವು ಆಯ್ಕೆಯನ್ನು ಆರಿಸಬೇಕಾದ ವಿಂಡೋ ಮತ್ತೆ ತೆರೆಯುತ್ತದೆ ''ನಿರ್ವಾಹಕರು (DESKTOP-AR3O55I/ಬಳಕೆದಾರರು)'', ಮತ್ತು ಸಂಪೂರ್ಣ ನಿಯಂತ್ರಣವನ್ನು ಅನುಮತಿಸಿ. ನಂತರ ನೀವು ಕ್ಲಿಕ್ ಮಾಡಬೇಕು ''ಸಮ್ಮತಿಸು'' ಎಲ್ಲಾ ಬದಲಾವಣೆಗಳು ನಡೆಯಲು.
- ಹೆಸರನ್ನು ಬದಲಾಯಿಸಿ
ಈಗ ಪವರ್ಶೆಲ್ ಫೋಲ್ಡರ್ನಲ್ಲಿ, ನಿಮ್ಮ ಮೌಸ್ ಹೇಳುವ ಸ್ಥಳದಲ್ಲಿ ನೀವು ಬಲ ಕ್ಲಿಕ್ ಮಾಡಬೇಕು ''ShowBasedOnVelocityld'', ಮತ್ತು ಬದಲಾವಣೆ ಹೆಸರನ್ನು ಆಯ್ಕೆಮಾಡಿ. ಸ್ಥಳ ''HideBasedOnVelocituld''.
- Shift ಕೀ ಮತ್ತು ನಿಮ್ಮ ಮೌಸ್ನ ಬಲ ಕ್ಲಿಕ್ ಅನ್ನು ಸಂಯೋಜಿಸಿ
ಈ ಸಂಯೋಜನೆಯನ್ನು ಮಾಡುವ ಮೂಲಕ ನೀವು ಈಗ ನೇರವಾಗಿ ಕಮಾಂಡ್ ವಿಂಡೋವನ್ನು ನಮೂದಿಸಬಹುದು.
- ಹೆಸರನ್ನು ಸಂಪಾದಿಸಿ
ಒಮ್ಮೆ ನೀವು ಹೆಸರನ್ನು ಸಂಪಾದಿಸಿದರೆ, ಪವರ್ಶೆಲ್ ವಿಂಡೋವನ್ನು ತೆರೆಯಲು ನೀವು ಈಗಾಗಲೇ ಫೋಲ್ಡರ್ನಲ್ಲಿ ಆಯ್ಕೆಯನ್ನು ನೋಡಬಹುದು.
ಕಮಾಂಡ್ ವಿಂಡೋ ಯಾವುದಕ್ಕಾಗಿ?
Windows 10 ಕಮಾಂಡ್ ವಿಂಡೋ ನಿಮ್ಮ ಕಂಪ್ಯೂಟರ್ನಲ್ಲಿ ನೀವು ಬಳಸಬಹುದಾದ ಅತ್ಯುತ್ತಮ ಸಾಧನಗಳಲ್ಲಿ ಒಂದಾಗಿದೆ, ಮತ್ತು ಅದರ ಸುಗಮ ಕಾರ್ಯಾಚರಣೆಗೆ ಧನ್ಯವಾದಗಳು, ನೀವು ಸಂಪೂರ್ಣ ಆಪರೇಟಿಂಗ್ ಸಿಸ್ಟಮ್ನ ಸಂಪೂರ್ಣ ನಿಯಂತ್ರಣವನ್ನು ಹೊಂದಬಹುದು.
ಹೆಚ್ಚುವರಿಯಾಗಿ, ಅದರ ಶ್ರೇಷ್ಠತೆಯು ಪವರ್ಶೆಲ್ ಎಂದು ಕರೆಯಲ್ಪಡುವ ಕಮಾಂಡ್ ವಿಂಡೋಗೆ ಹೊಸ ನವೀಕರಣಗಳಲ್ಲಿ ಒಂದನ್ನು ಪರಿಶೀಲಿಸಬಹುದು.