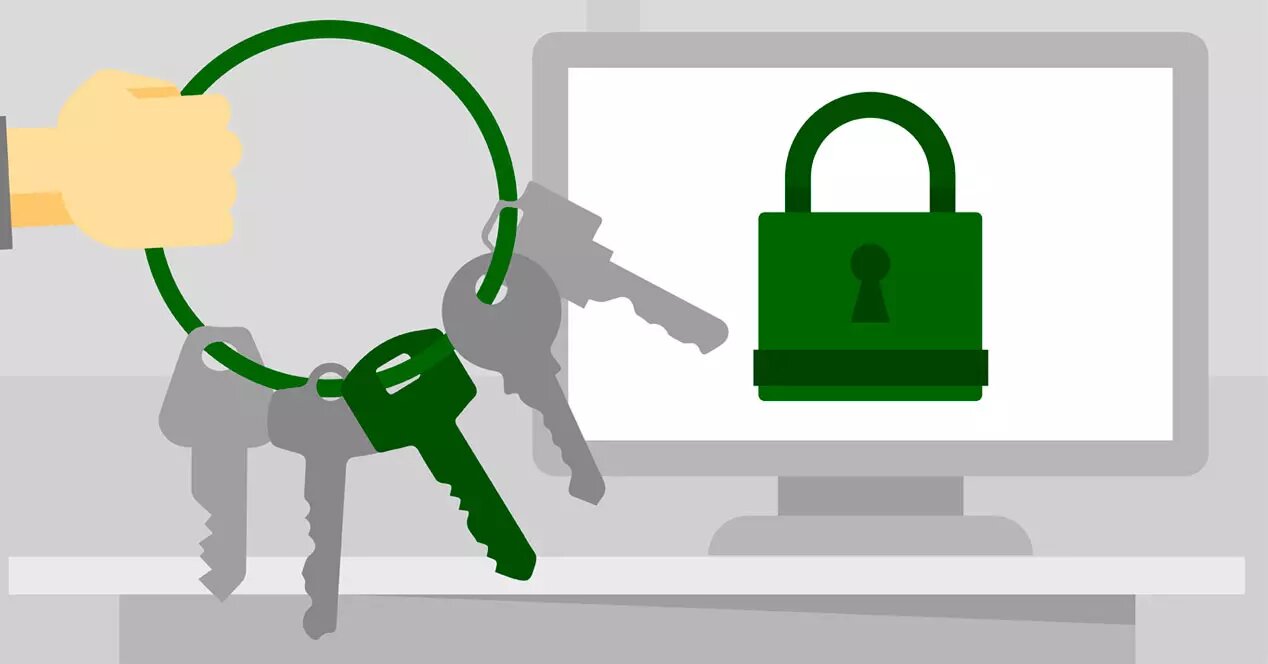အ ဒီဂျစ်တယ်လက်မှတ်များ ၎င်းတို့သည် Windows 10 တွင် သင့်စနစ်ရှိ အစိတ်အပိုင်းအချို့၏ စစ်မှန်ကြောင်း အတည်ပြုခွင့်ပြုသည့် လုံခြုံရေးယန္တရားတစ်ခုဖြစ်သည်။ အချိန်ကြာလာသည်နှင့်အမျှ ဤလည်ပတ်မှုစနစ်အသုံးပြုသူများသည် ပုံမှန်ဖြစ်သည်။ ဒစ်ဂျစ်တယ်လက်မှတ်များစွာကို ထည့်သွင်းခဲ့သည်။ဒါပေမယ့် တော်တော်များများက မသိကြဘူး။ ကံကောင်းထောက်မစွာ၊ ဤအရာသည်စစ်ဆေးရန်လွယ်ကူသောအရာဖြစ်သည်။
နောက်တစ်ခု ဒီဆောင်းပါးမှာ မင်းကို ငါတို့ပြမယ်။ Windows 10၊ 8 သို့မဟုတ် 7 တွင် တစ်ဆင့်ပြီးတစ်ဆင့် ဒစ်ဂျစ်တယ်လက်မှတ်များကို သင်မည်သို့မြင်နိုင်မည်နည်း။
Windows 10 တွင် ထည့်သွင်းထားသည့် ဒစ်ဂျစ်တယ်လက်မှတ်များကို မည်သို့ကြည့်ရှုနိုင်မည်နည်း။
ရိုးရိုးရှင်းရှင်းပြောရရင် a ဒစ်ဂျစ်တယ်လက်မှတ် ဖိုင်တစ်ခုသည် ကြားခံတစ်ခုသို့ ကမ်းလှမ်းထားသောကြောင့် ၎င်းကို ပြုလုပ်နိုင်သည်။ ပေးပို့သူ၏ အထောက်အထားကို စစ်ဆေးပါ။အထောက်အထား တစ်မျိုးလိုပါပဲ။ ယင်းမှာ အသုံးပြုသူ သို့မဟုတ် ဒြပ်စင်တစ်ခု၏ ဒေတာအတွဲလိုက်ဖြင့် ဖွဲ့စည်းထားသည့်အချက်ကြောင့် ဖြစ်သည်။
သင့် Windows လည်ပတ်မှုစနစ်တွင် မည်သည့်လက်မှတ်များကို ထည့်သွင်းထားသည်ကို သိရှိရန် အောက်ပါအဆင့်များကို လိုက်နာရုံသာဖြစ်သည်။
- သင့်ကွန်ပြူတာရှိ ခလုတ်များကို နှိပ်ခြင်းဖြင့် run command ကို ပေါ်လာအောင်လုပ်ပါ။ Windows ကို + R. စာရိုက်ရန် လိုအပ်သည့် သေးငယ်သော ပေါ့ပ်အပ် ဝင်းဒိုးတစ်ခု ပေါ်လာလိမ့်မည်။ certmgr.msc နှိပ်ပါ။ "ဝင်ခဲ့လေ"။
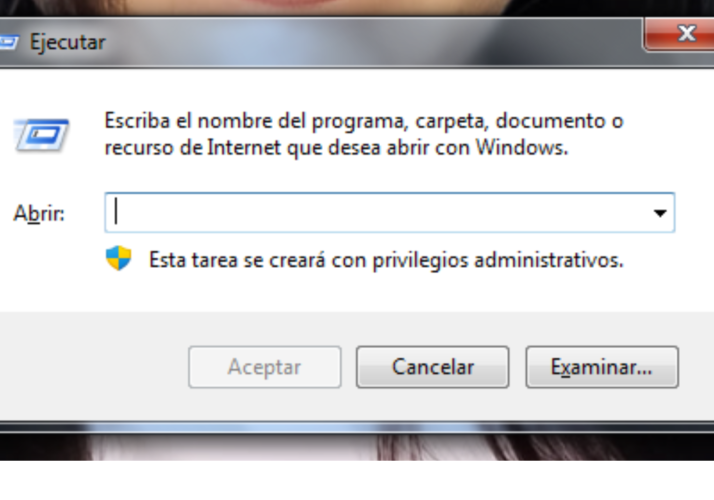
- အထက်ပါအဆင့်သည် Certificate Manager console ကိုဖွင့်ပါမည်။ ထိုနေရာတွင် ထည့်သွင်းထားသော လက်မှတ်များနှင့် ကိုက်ညီသည့် ဖိုင်တွဲများကို ဘယ်ဘက်ခြမ်းတွင် တွေ့ရမည်ဖြစ်ပါသည်။ ညာဘက်ခြမ်းတွင် သင်ဖွင့်ထားသော လက်မှတ်များ၏အသေးစိတ်အချက်အလက်များကို သင်တွေ့ရပါမည်။
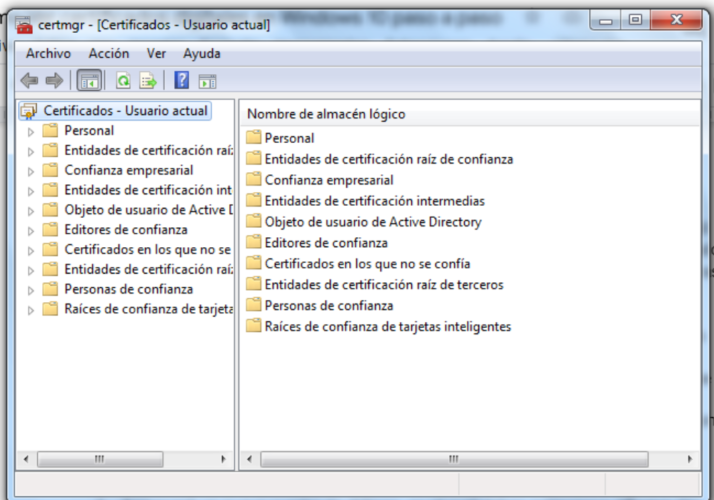
ဤအဆင့်နှစ်ဆင့်ဖြင့် သင်လုပ်နိုင်သည် ထည့်သွင်းထားသော ဒစ်ဂျစ်တယ်လက်မှတ်များကို ကြည့်ရှုပါ။ သင့်ကွန်ပျူတာရှိ လက်ရှိအသုံးပြုသူအတွက် ပြည်တွင်းကွန်ပြူတာတွင် ထည့်သွင်းထားသည့်အရာများကို ကြည့်ရှုရန်၊ အောက်ပါတို့ကို လုပ်ဆောင်ရန် လိုအပ်သည်။
- သော့ကိုနှိပ်ပါ Windows ကို + R ကို run command ကိုတက်စေရန်။ ရေးပါ။ MMC ဒိုင်ယာလော့ခ်ကိုနှိပ်ပါ။ ဝင်ခဲ့လေ။
- ယခင်အဆင့်က မင်းကို လှမ်းခေါ်လိမ့်မယ်။ Microsoft Management Console. အဲဒီမှာ ရွေးတယ်။ "မော်ကွန်းတိုက်" မီနူးကိုနှိပ်ပါ။ “ပလပ်အင်ထည့်ရန် သို့မဟုတ် ဖယ်ရှားရန်”။
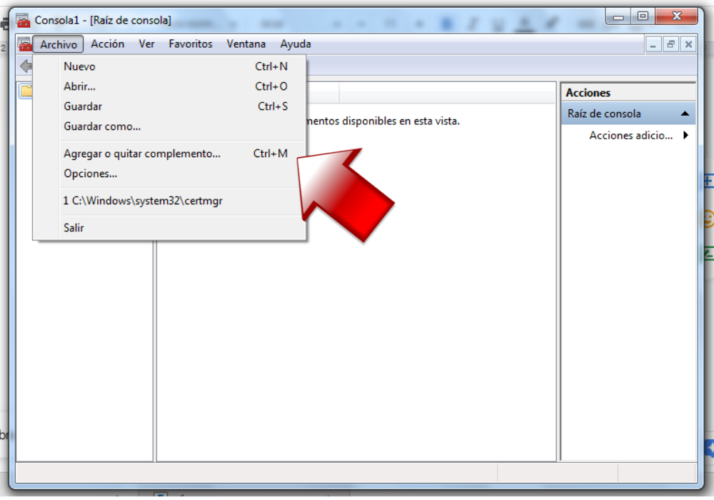
- titlesonly စာရင်းကိုတွေ့ပါလိမ့်မယ်၊ အဲဒီမှာသင်ရှာပြီးရွေးရပါလိမ့်မယ်။ "လက်မှတ်များ" ထို့နောက်တွင်ကလစ်နှိပ်ပါ။ "ထည့်ပါ"။
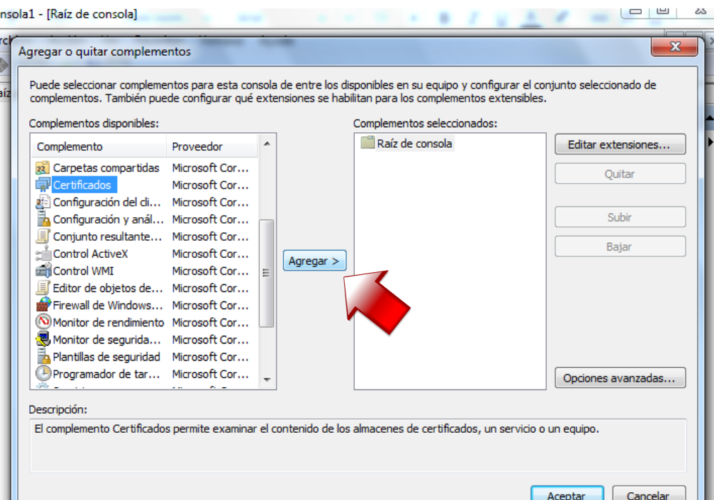
- သင်ရွေးချယ်ရမည့် ဒိုင်ယာလော့ဂ်အသစ်တစ်ခု ပေါ်လာပါမည်။ "ကွန်ပြူတာအကောင့်" ရရှိနိုင်သောရွေးချယ်မှုများအကြား။
- ကိုနှိပ်ပါ။ "နောက်တစ်ခု" ပြီးမှ "Home Team >> Finish ။
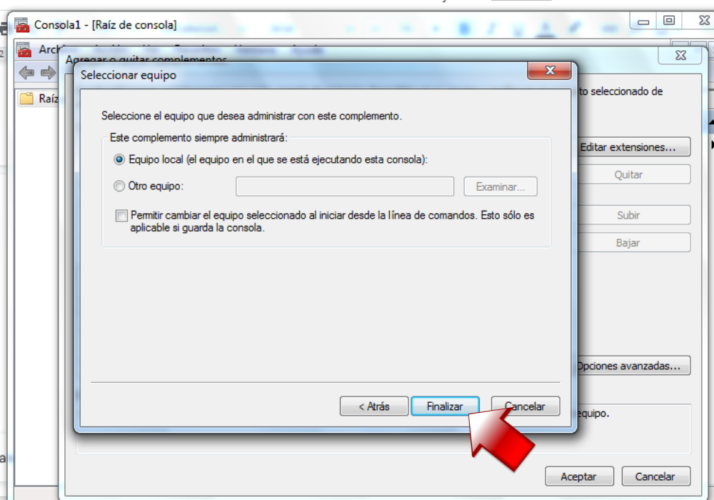
- ၎င်းပြီးနောက်သင်သည် titlesonly window သို့ပြန်သွားမည်ဖြစ်ပြီးသင်ရွေးချယ်ရန်သာလိုအပ်သည်။ "အဆင်ပြေလား". အဲဒီကနေ၊ သင်လက်မှတ်ရဲ့ဖိုင်တွဲကိုဖွင့်တဲ့အခါ၊ အကန့်ရဲ့ညာဘက်ခြမ်းမှာ သူ့ရဲ့အသေးစိတ်အချက်အလက်တွေကို သင်မြင်ရပါလိမ့်မယ်။
၎င်းတို့ကို ထုတ်ယူနည်း သို့မဟုတ် အရန်သိမ်းနည်း
ဒစ်ဂျစ်တယ်လက်မှတ်များကို အရန်သိမ်းပါ။ သင့်တွင် Windows တွင်ရှိသည်သည် ဆိုးရွားသော အကြံအစည်တစ်ခုမဟုတ်ပါ၊ အကြောင်းအမျိုးမျိုးကြောင့် မူရင်းကို သင်ဆုံးရှုံးသွားနိုင်သည်။ ကံကောင်းစွာဖြင့်၊ ၎င်းတို့ကို တင်ပို့ခြင်းသည် ရှုပ်ထွေးသော လုပ်ငန်းစဉ်တစ်ခု မဟုတ်သော်လည်း သင်လိုက်နာရမည့် အဆင့်များသည် သင်အသုံးပြုနေသော ဘရောက်ဆာပေါ်တွင် မူတည်ပါသည်။
- Mozilla ဖြင့် ဒစ်ဂျစ်တယ်လက်မှတ်ကို ထုတ်ယူပါ- ဘရောက်ဆာ၏ ညာဘက်ခြမ်းရှိ အလျားလိုက် မျဉ်းကြောင်း 3 ခုပါသော အိုင်ကွန်ကို နှိပ်ခြင်းဖြင့် ၎င်းကို လုပ်ဆောင်သည်။
- ထို့နောက် ရွေးချယ်ပါ။ ရွေးချယ်မှုများ >> ကိုယ်ရေးကိုယ်တာနှင့် လုံခြုံရေး >> လက်မှတ်များ >> လက်မှတ်များကို ကြည့်ရှုပါ။
- သင် ထုတ်ယူလိုသော လက်မှတ်ကို ရွေးချယ်ပြီး ၎င်းကို နှိပ်ပါ။ Copy လုပ်ပါ။.
- သင့်ကွန်ပြူတာပေါ်ရှိ ဦးတည်ရာတစ်ခုကို အလွယ်တကူရှာဖွေပြီး ရွေးချယ်နိုင်စေရန်အတွက် ဖိုင်ကို နာမည်တစ်ခုပေးပါ။ (သင်လက်မှတ်၏ သီးသန့်သော့ကို ရိုက်ထည့်ရပေမည်။
- Chrome ဖြင့် ဒစ်ဂျစ်တယ်လက်မှတ်ကို ထုတ်ယူပါ- ဘရောက်ဆာတွင် စခရင်၏ ညာဘက်အပေါ်ရှိ ဒေါင်လိုက်အစက်သုံးစက်ကို နှိပ်ပါ။
- ကို Select လုပ်ပါ ဆက်တင်များ >> ကိုယ်ရေးကိုယ်တာနှင့် လုံခြုံရေး >> လုံခြုံရေး > လက်မှတ်များကို စီမံပါ။
- ဝင်းဒိုးအသစ်တစ်ခုပွင့်လာမည်၊ ထိုနေရာတွင် သင်ထုတ်ယူလိုသော လက်မှတ်ကို ရွေးချယ်ပြီး ခလုတ်ကိုနှိပ်ပါ။ ထုတ်ကုန်.
- ၎င်းသည် Windows wizard ကိုဖွင့်စေပြီး အခြားစက်ပစ္စည်းတွင် အသုံးပြုလိုပါက ၎င်းကို လက်မှတ်ကီးကို ထုတ်ပေးရပါမည်။
- နောက်ဆုံးတွင်၊ ဖော်မတ်၊ တည်နေရာနှင့် ဖိုင်အတွက် အမည်တစ်ခုကို ရွေးချယ်ပါ။
- Windows ဖြင့် ဒစ်ဂျစ်တယ်လက်မှတ်ကို ထုတ်ယူပါ။: သင်တင်ပို့မည့် လက်မှတ်ကို ရှာပြီး ၎င်းအပေါ် ညွှန်ပြချက်ဖြင့် ညာကလစ်ကို နှိပ်ပါ။
- ပေါ်လာသော မီနူးတွင်၊ ရွေးချယ်ခွင့်ကို ရွေးချယ်ပါ။ အလုပ်များအားလုံး >> Export ။
- Windows wizard မှ တောင်းဆိုထားသည့် ဒေတာကို ဖြည့်သွင်းပြီး စက္ကန့်အနည်းငယ်အတွင်း သင်ရွေးချယ်ထားသော တည်နေရာသို့ သင့်လက်မှတ်ကို ထုတ်ပေးမည်ဖြစ်ပါသည်။
ဒစ်ဂျစ်တယ်လက်မှတ်များကို ဖြုတ်နည်း
လက်မှတ်များသည် ပြင်ပပရိုဂရမ်များကို ခွင့်ပြုသည့်ဖိုင်များ၊ operating system ကိုထိန်းချုပ်ပါ။ ကျွန်ုပ်တို့၏ကွန်ပျူတာမှ ထို့ကြောင့်၊ ကျွန်ုပ်တို့သည် ဤပရိုဂရမ်များ၏ ထုတ်လုပ်သူအား ကျွန်ုပ်တို့၏ကွန်ပျူတာ၏လည်ပတ်မှုစနစ်အား အပြောင်းအလဲမပြုလုပ်စေလိုသောအခါ၊ သင်၏ လက်မှတ်များကို ဖယ်ရှားရန် သို့မဟုတ် ဖြုတ်ပါ။
သင့်ကွန်ပြူတာတွင် ထည့်သွင်းထားသည့် ဒစ်ဂျစ်တယ်လက်မှတ်များအားလုံးကို ဖယ်ရှားနိုင်သော်လည်း ၎င်းသည် သင်အလွန်ဂရုတစိုက်လုပ်ဆောင်သင့်သည့်အရာဖြစ်သည်။ ဒါက ဘယ်အချိန်ရှိလို့လဲ။ အရေးကြီးတဲ့လက်မှတ်ကို ဖျက်လိုက်၊ သင်သည် စက်ပစ္စည်း ချွတ်ယွင်းမှုစတင်ရန် အန္တရာယ်ရှိသည်။ ဒါကိုစိတ်ထဲထားပြီး၊ သင်လုပ်ရမှာက အောက်ပါအဆင့်တွေကို လိုက်နာပါ။
- ဤလမ်းညွှန်၏ပထမအပိုင်းတွင် ကျွန်ုပ်တို့သင်ပေးသည့်နည်းလမ်းဖြင့် လက်မှတ်များကိုရှာဖွေပါ။
- သင်လိုချင်သောလက်မှတ်ကိုရွေးပြီး ၎င်းပေါ်တွင် right-click နှိပ်ပါ။
- နောက်ဆုံးအနေနဲ့ option ကိုရွေးပါ။ လက်မှတ်ကို ဖျက်ပါ။
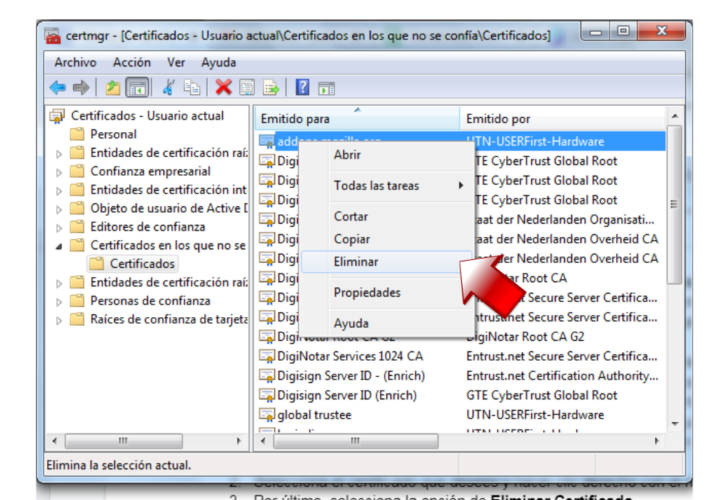
ချက်ချင်းပင်၊ လက်မှတ်သည် သင့်ကွန်ပျူတာ၏ လည်ပတ်မှုစနစ်မှ ပျောက်ကွယ်သွားမည်ဖြစ်ပြီး၊ ထို့ကြောင့် သင်ထည့်သွင်းထားသည့် မည်သည့်အပလီကေးရှင်းမှ ၎င်းကို ရရှိနိုင်မည်မဟုတ်ပါ။ သို့သော်၊ ဤသည်မှာ နောက်ပြန်လှည့်၍မရသော လုပ်ငန်းစဉ်ဖြစ်သောကြောင့်၊ ကျွန်ုပ်တို့က ၎င်းကို အကြံပြုပါသည်။ ဆက်လက်မလုပ်ဆောင်မီ အရန်ကူးယူပါ။
မကြာခဏမေးသောမေးခွန်းများ
ဒစ်ဂျစ်တယ်လက်မှတ်များ၏ ဘာသာရပ်သည် ဒဏ္ဍာရီများ၊ သံသယများနှင့် ယူဆချက်များစွာဖြင့် ဝန်းရံထားသော်လည်း၊ အထူးသဖြင့် အတွေ့အကြုံမရှိသော သုံးစွဲသူများအတွက်၊ အရာအားလုံး ရှင်းလင်းပြတ်သားစေရန်အတွက် အောက်တွင် ကျွန်ုပ်တို့သည် မကြာခဏမေးလေ့ရှိသော မေးခွန်းအချို့ကို ဖြေပေးပါမည်။
ဒစ်ဂျစ်တယ်လက်မှတ်များသည် အန္တရာယ်ရှိပါသလား။
Windows အသုံးပြုသူတိုင်းသည် ကန့်သတ်ချက်များမရှိဘဲ ဒစ်ဂျစ်တယ် လက်မှတ်များကို အသုံးပြုနိုင်ပြီး အမှန်တကယ်တော့ Windows ကိုယ်တိုင်က ၎င်း၏ အစိတ်အပိုင်းများ အလုပ်လုပ်ရန်အတွက် အချို့သော လိုအပ်ချက်များ ရှိသော်လည်း၊ ၎င်းတို့သည် လုံးဝလုံခြုံသည်ဟု မဆိုလိုပါ။
သင့်ကွန်ပြူတာတွင် ဤဖိုင်အမျိုးအစားများကို ထည့်သွင်းသည့်အခါ မည်သည့်ပရိုဂရမ်မဆို သင့်လည်ပတ်မှုစနစ်ကို ထိန်းချုပ်နိုင်သည်ဟူသောအချက်ကို သင်သဘောတူပါသည်။ ဆိုလိုသည်မှာ သင်သည် အန္တရာယ်ရှိသော ပရိုဂရမ်တစ်ခုမှ အသိအမှတ်ပြုလက်မှတ်ကို ထည့်သွင်းပါက၊ ၎င်းကို သင်၏ PC ကို ထိန်းချုပ်ပြီး သင့်ကိုယ်ရေးကိုယ်တာဒေတာကို အသုံးပြု၍ ဝဘ်ဆိုက်များ သို့မဟုတ် ပလပ်ဖောင်းများကို ဝင်ရောက်ကြည့်ရှုရန် အန္တရာယ်ရှိသည်။
ဒစ်ဂျစ်တယ်လက်မှတ်တွေက ဘာတွေလဲ။
၎င်းကို ရိုးရှင်းသော အသုံးအနှုန်းဖြင့် ရှင်းပြခြင်း၊ ဒစ်ဂျစ်တယ်လက်မှတ်များသည် ဖိုင်များဖြစ်သည်။ အထောက်အထားအဖြစ် ဆောင်ရွက်၊ လူများ သို့မဟုတ် ကုမ္ပဏီများကို ဖော်ထုတ်နိုင်သည်။
ဟုတ်ပါတယ်၊ ဤအတည်ပြုခြင်းဖြစ်နိုင်စေရန်အတွက်၊ ဤဖိုင်ကို အသုံးပြုသူ သို့မဟုတ် အဖွဲ့အစည်းတစ်ခုမှ ဒေတာဖြင့်ဖွဲ့စည်းထားပြီး၊ ယခင်က အသိအမှတ်ပြုအာဏာပိုင်အဖွဲ့ သို့မဟုတ် CA ဟုလူသိများသော တရားဝင်အဖွဲ့အစည်းမှ စစ်မှန်ကြောင်းအထောက်အထားပြရပါမည်။
ယုံကြည်စိတ်ချရသော CA များသည် ၎င်းတို့၏ အထောက်အထားစိစစ်ခြင်းစစ်ဆေးမှုများကို အောင်မြင်သော ကုမ္ပဏီများ၊ အဖွဲ့အစည်းများ၊ သို့မဟုတ် အသုံးပြုသူများကိုသာ ထုတ်ပေးပါသည်။
၎င်းတို့ကို Windows တွင် မည်သို့ထည့်သွင်းရမည်နည်း။
Windows တွင် ဒစ်ဂျစ်တယ်လက်မှတ်များကို ထည့်သွင်းခြင်းသည် အလွန်ရိုးရှင်းပါသည်။ ယေဘူယျအားဖြင့်၊ ၎င်းတို့သည် .pfx ဖော်မတ်ဖြင့် ရောက်ရှိလာပြီး ပထမဆုံးလုပ်ရမည့်အရာမှာ ၎င်းကို double-click လုပ်ပြီး ကွန်ပျူတာပေါ်ရှိ ဖိုင်ကို ရှာပါ။
အခြေခံအားဖြင့် Windows wizard သည် လုပ်ငန်းစဉ်အတွင်း အရာအားလုံးကို လုပ်ဆောင်သည်။ ၎င်းတွင် ကျွန်ုပ်တို့၏အသုံးပြုသူအတွက် သို့မဟုတ် အဖွဲ့တစ်ခုလုံးအတွက် အသိအမှတ်ပြုလက်မှတ်ကို ထည့်သွင်းထားခြင်းရှိမရှိ သင်ဆုံးဖြတ်ရပါမည်။ လုံခြုံရေးအကြောင်းပြချက်များအတွက် ပထမဆုံးရွေးချယ်မှုကို ကျွန်ုပ်တို့ အကြံပြုအပ်ပါသည်။ လက်မှတ်၏ စကားဝှက်ကို မတောင်းမချင်း wizard မှပြောသော ညွှန်ကြားချက်များကို ကျွန်ုပ်တို့ ဆက်လက်လုပ်ဆောင်နေပါသည်။ ကျွန်ုပ်တို့က ၎င်းကို မိတ်ဆက်ပေးပြီးနောက် လက်မှတ်တွင် ကျွန်ုပ်တို့သတ်မှတ်ထားသော ဖွဲ့စည်းမှုအားလုံး၏ အကျဉ်းချုပ်တစ်ခု ပေါ်လာမည်ဖြစ်ပြီး၊ အားလုံးမှန်ပါက ကျွန်ုပ်တို့က ကလစ်နှိပ်ပါ။ Finalizar ဒါကြောင့် ပို့ကုန်က ပြီးသွားတယ်။