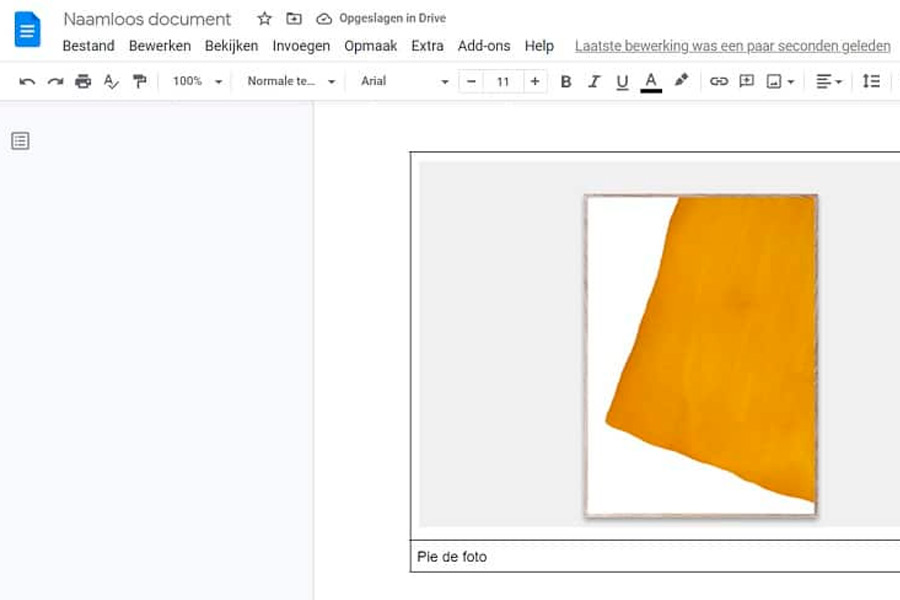¿Cómo poner pie de foto en Google Docs? Es una de las preguntas que frecuentemente se realizan los usuarios, y es que esta es una de las formas en las que puedes colocar los detalles de tus imágenes.
¿Cómo poner pie de foto en Google Docs con simples pasos?
Google Docs es una de las mejores funciones que puedes disfrutar con tu correo electrónico, porque te permite subir a la nube cualquier documento que desees. También, para muchas personas es una alternativa de Microsoft Word, sobre todo, si lo que quieres es realizar una edición compartida.
Uno de los aspectos que más le interesa a los usuarios, es que, en los documentos también puedes agregar y subir imágenes. Sin embargo, surge un duda y es ¿Cómo poner pie de foto en Google Docs? Por esto, a continuación, te dejamos unos pasos sencillos que debes seguir para conocer la información.
1) Sube la imagen
El primer paso que debes hacer, es subir la foto o imagen que deseas utilizar en tu documento, para posteriormente agregar una breve »descripción». Tienes la opción de subir la imagen arrastrándola al documento, o la insertas desde el menú que se ubica en la parte superior.
En esa barra de herramientas vas a encontrar una opción llamada »insertar», y vas a poder seleccionar la imagen desde tu computadora o móvil. Cuando ya se ha subido, puedes verla en el documento, y ya tienes la opción de disfrutar de las diferentes alternativas para agregar el pie de foto en Google Docs.
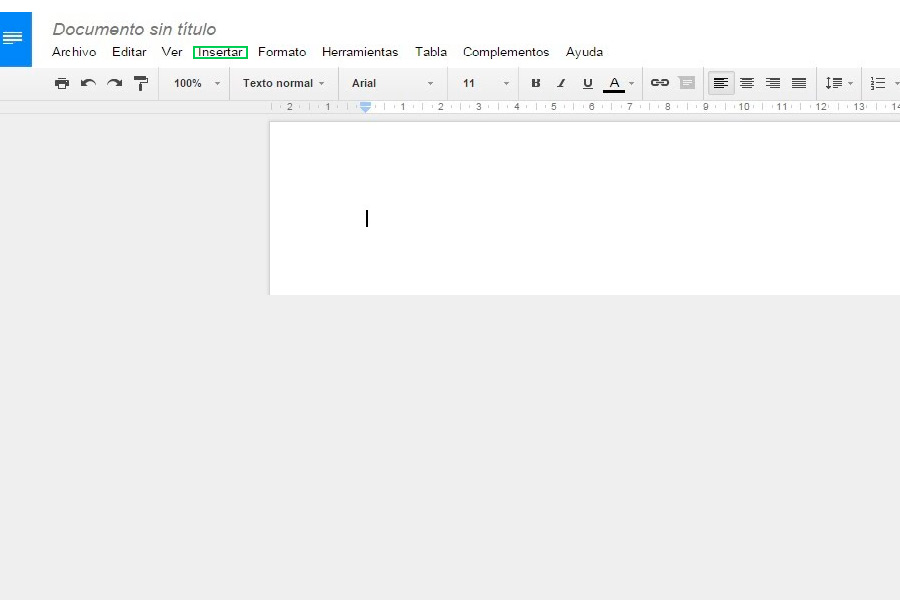
2) Agrega el pie de foto en Google Docs
Como ya lo sabes, Google Docs no tiene ninguna función con la que puedas añadir un pie de foto. Pero, existen diferentes opciones en la barra de herramientas con las que si puedes agregar el pie de foto, o también conocido como título.
Sin embargo, no es un proceso complicado, y hasta el momento se conocen tres métodos que puedes utilizar para agregar el pie de foto a tu documento, y se mencionan a continuación:
Texto en línea
Este es el primer método con el que puedes agregar un pie de foto a tu documentos en Google Docs, y además, de acuerdo a la opinión de los usuarios también es el mejor.
La opción de Texto en línea lo que permite es que puedas agregar la descripción que desees, justo debajo de la foto de un documento y visualmente se puede notar como un pie de foto, que es lo que quieres. Para llevar a cabo este proceso, solo debes hacer lo siguiente:
- Sube la imagen de tu preferencia en el documento, utilizando cualquiera de los pasos mencionados anteriormente.
- Ahora, selecciona la imagen que subiste.
- En la barra de herramientas debes dar clic en la opción »en línea», o, »In line».
- Continúa colocando el cursor debajo de la imagen.
- Lo siguiente que debes hacer es escribir el texto que deseas colocar como pie de foto.
- Después, selecciona el texto y modifica su tamaño, letra o incluso la alineación, con la ayuda de la barra de herramientas que se ubica en la parte superior del documento.
- Listo, tu documento ya tiene una foto, que, incluye un pie de foto.
Este proceso es muy sencillo y rápido, es el más recomendado por muchos usuarios, además, de que el pie de foto se ve justamente como lo quieres. Ten en cuenta que, es mejor utilizar esta alternativa si ya no vas a realizar ningún cambio o modificación en el documento, esto para asegurar que los datos no se muevan de lugar.
Título a imagen como un dibujo
Este método es un poco más difícil que el anterior, sin embargo, tampoco es algo imposible de lograr, solo es importante que lleves a cabo todos los pasos que se mencionan.
Para muchos usuarios esta alternativa es mejor que la anterior, porque en este caso si el documento recibe alguna modificación no hay problema con la imagen ni su título.
Ahora bien, para comenzar con la explicación de los pasos, lo primero que debes saber es que, no subes la imagen de inmediato, pero haces lo siguiente:
- Abre el documento en tu computadora o móvil.
- Ahora, el cursor de tu mouse debe ubicarse en la parte del documento donde quieres que se suba la imagen.
- En la barra de herramientas que se ubica en la parte superior del documento, tienes que seleccionar la opción »Insertar».
- Después, selecciona la opción »Dibujo», y en el nuevo menú que aparece, da clic a »Nuevo».
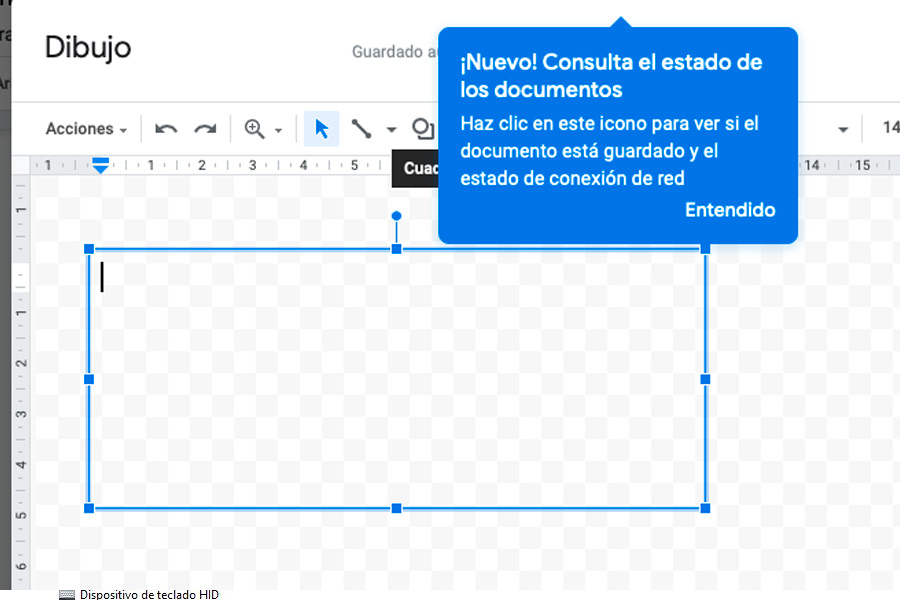
- Lo siguiente que debes hacer es dar clic en la opción de »Imagen» que aparece en la barra de herramientas y subir la foto que desees. Puedes hacerlo desde tu computadora, buscarla en el navegador o agregar la URL.
- Si la imagen se subió como dibujo, ya puedes comenzar con el proceso.
- En el cuadro de texto que aparece en la barra de herramientas, debes dar clic (tiene un icono de cuadro con una T en el medio).
- Ahora, lo siguiente es dibujar el cuadro de texto.
- Es momento de escribir tu pie de foto. Tienes la opción de modificar el texto, utilizando la barra de herramientas.
- Arrastra el cuadro hasta que se adapte a la posición que quieras en compañía de la foto.
- Selecciona la opción de »Guardar», y posteriormente cerrar para que el proceso esté confirmado.
- Listo, ya puedes ver el pie de foto en el documento.
El aspecto que más resalta de esta alternativa, es que, aún cuando modifiques el documento, el pie de foto no sufre ningún cambio, ni en su posición.
Pie de foto en Google Docs usando una tabla
La idea de esta alternativa es crear una tabla que se pueda ubicar justo debajo de la foto, en donde será que se escriba el texto. Es un buen método, porque, el pie de foto se encuentra con la imagen en todo momento, y no son separados.
El proceso comienza con la creación de una tabla, y después continúas seleccionando la opción para que sea invisible dentro del documento. Sin embargo, para detallar mejor los pasos, a continuación, los dejamos:
- El cursor de tu mouse debe estar ubicado, en la parte del documento donde deseas que se suba.
- Ahora, selecciona la opción de »Insertar» en la barra de herramientas, y después en »Tabla».
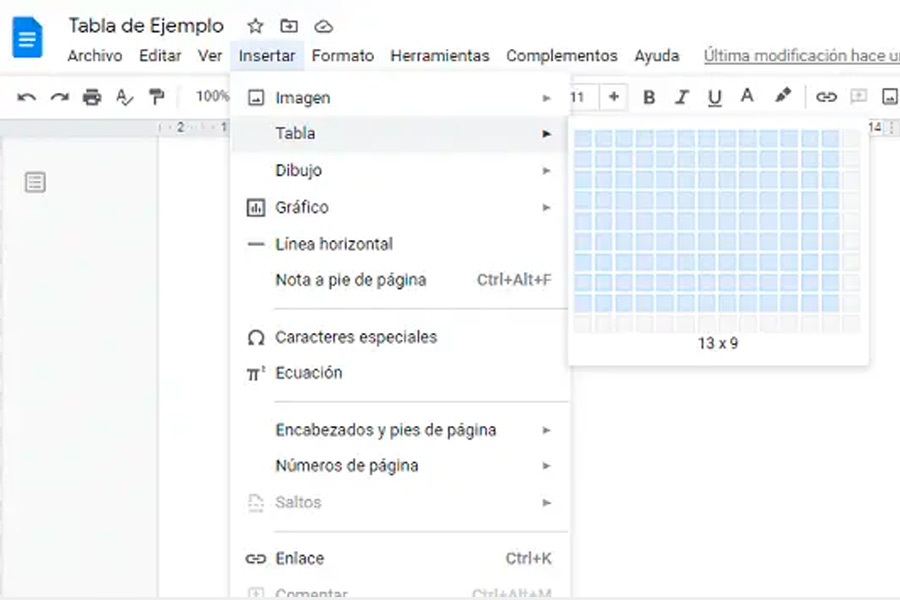
- Escoge una tabla con las medidas de 1 x 2, lo que quiere decir que será una columna con dos celdas.
- Sube la foto en la celda que se encuentra en la parte superior de la tabla. En caso de que la imagen se encuentre previamente en el documento, solo debes arrastrarla hasta la tabla.
- Ahora, en la celda de abajo debes escribir el texto del pie de foto.
- Con el botón derecho de tu mouse debes dar clic sobre la tabla.
- Lo siguiente que debes hacer es ingresar a la opción de »Propiedades de la tabla».
- Ingresa a la opción de »Borde de la Tabla».
- Continúa seleccionando 0 pt para que el borde la tabla sea eliminado por completo.
- Y, por último selecciona »OK».
Listo, con esta última alternativa creaste el pie de foto para tu documento en Google Docs, y, en caso de que desees realizar una modificacion, este título no va a sufrir ningún cambio.