În această oportunitate, vă vom învăța cum să faceți captură de ecran Windows 11, astfel încât să puteți salva imaginile dorite și să le utilizați oricând doriți.
Faceți o captură de ecran folosind comenzile de la tastatură
Acesta este modul tradițional în care puteți face aceste capturi. Windows 11 aduce implicit anumite comenzi care vă vor ajuta în acest sens și sunt următoarele:
Win + Print Screen: Această combinație de taste vă va permite să salvați captura de ecran folosind un fișier în format .PNG și acesta va fi salvat în folderul Capturi de ecran care se află în interiorul Imagini.

Win+Shift+S: Aceasta este o metodă care vă va permite să accesați diferite instrumente, care vă vor permite să cunoașteți zona ecranului în care doriți să capturați.
Folosind aceste instrumente, veți putea obține imediat acces la diverse funcții fără a fi nevoie să deschideți aplicații suplimentare, sunt de la Microsoft sau de la alți producători. De îndată ce utilizați această comandă, vor apărea patru opțiuni, care sunt următoarele:
- Decupaj ecran complet.
- În mod liber.
- tip dreptunghi.
- Din fereastra.
Opțiunea Decupare pe ecran complet Vă va permite să faceți o captură de ecran a întregului ecran, precum și atunci când utilizați comanda tastată Print Screen și conținutul va fi salvat doar în clipboard.
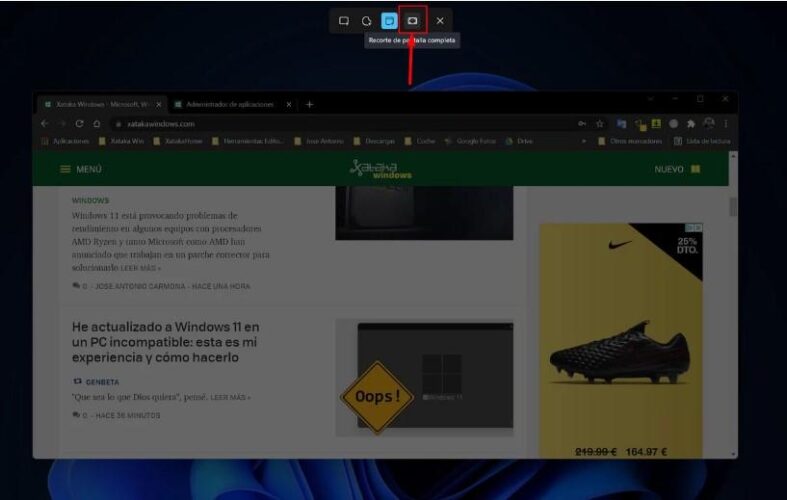
Folosind opțiunea Decupare în formă liberă Zona pe care urmează să o selectați poate fi personalizată cu forma pe care doriți să o obțineți.
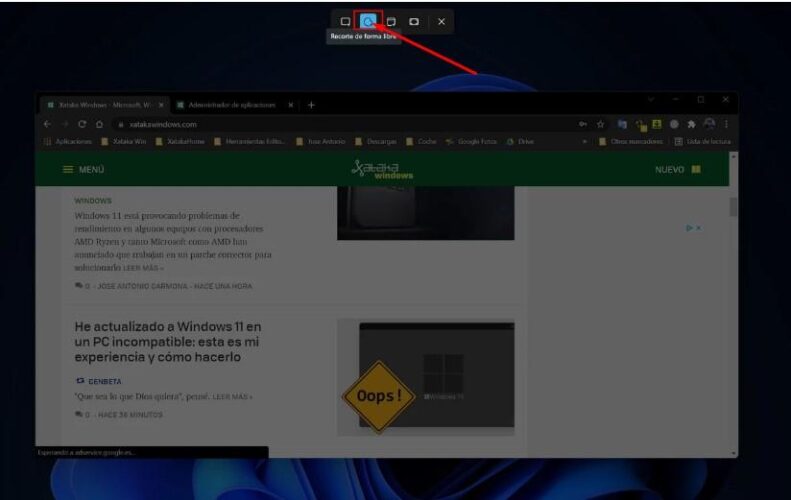
Dacă decideți să folosiți Decupaj dreptunghiular, Acest lucru oferă acces la diferite instrumente care vor servi pentru a ști ce zonă a ecranului doriți să capturați.
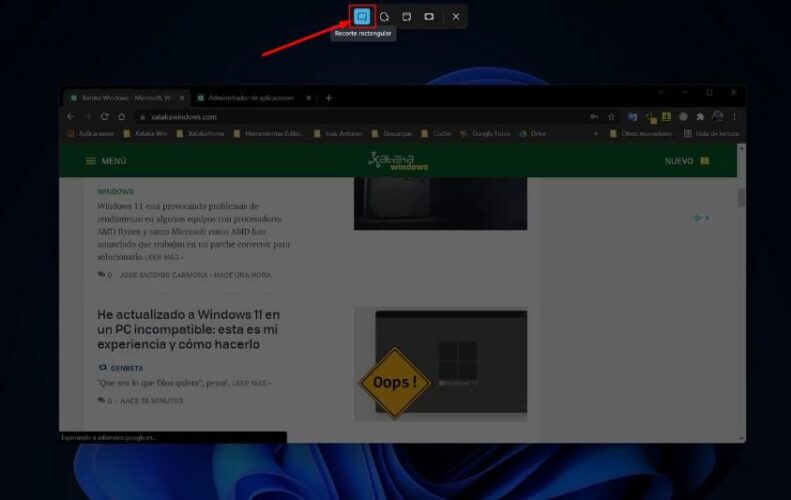
Acum, pentru a termina acest punct, opțiunea Decupare fereastră ceea ce va face este să întrebe ce fereastră vrei să captezi și să captezi doar conținutul care va fi în ea, determinând ca acesta să fie stocat în clipboard.
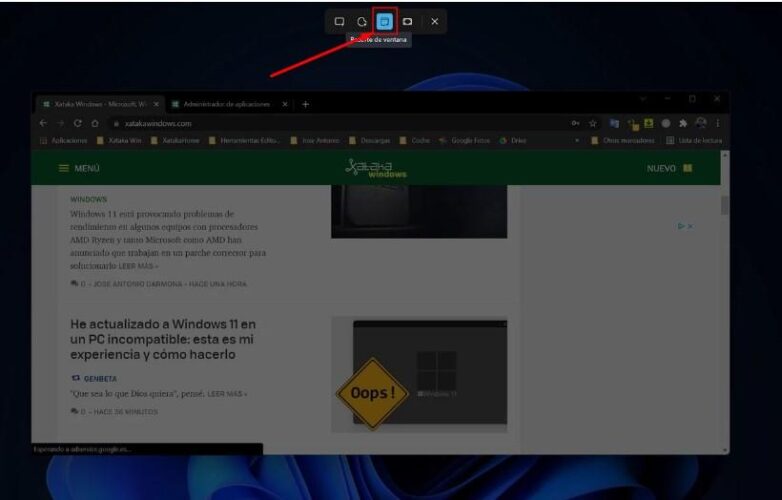
Faceți o captură de ecran cu instrumentul Snipping
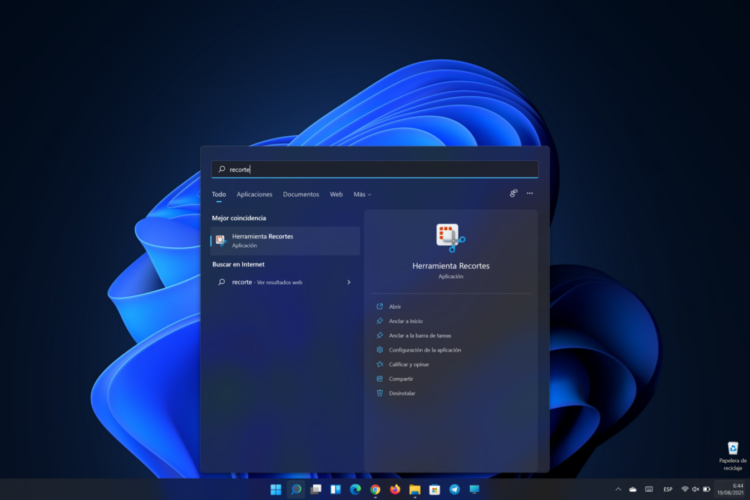
Puteți utiliza acest instrument combinând tastatura cu mouse-ul și puteți obține capturile de ecran cu următoarea procedură:
- Localizează tasta cu sigla Windows + Shift + S. Desktopul se va întuneca momentan în timp ce selectați o zonă pentru capturare.
- Veți observa că modul dreptunghiular va fi selectat mult mai mult implicit. Puteți schimba forma acestei decupaje alegând una dintre aceste opțiuni: Modul fără formă, dreptunghiular, fereastră sau ecran complet.
- Captura va fi copiată în clipboard automat. Imediat ce faci captura de ecran Când apare o notificare, trebuie să o selectați pentru a vedea alte opțiuni de editare.
Există o modalitate de a utiliza acest instrument numai cu mouse-ul și este următorul:
- Selectați start și apoi tastați „Instrument de tăiere” apoi alegeți rezultatele pe care le găsiți.
- Alegeți opțiunea Nuevo și continuă să facă o captură de ecran.
După ce faceți acest lucru, ceea ce urmează este același cu ceea ce ați putut observa în procedura anterioară pentru a utiliza instrumentul, urmați aceleași instrucțiuni.
Utilizați bara de joc Xbox pentru a face capturi de ecran
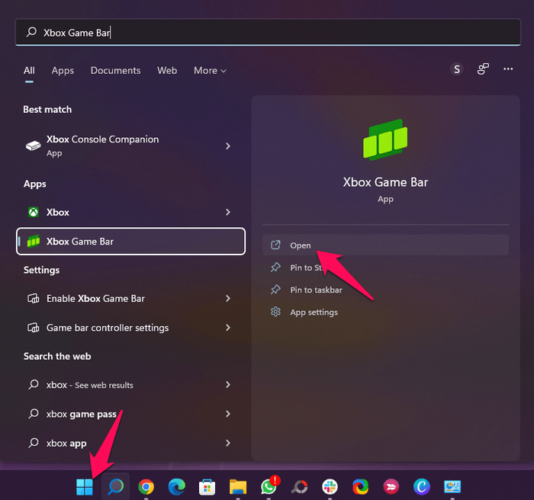
O altă opțiune de captură de ecran pentru Windows 11 este Xbox Gamebar. În funcție de conținutul pe care îl are un ecran Puteți face o captură sau puteți, de asemenea, să înregistrați un videoclip (Nu există compatibilitate în toate aplicațiile) și acest lucru se poate face în format MP4 sau PNG în funcție de videoclip.
Dacă doriți să accesați Xbox Gamebar, puteți alege prin combinația de taste Win + G. mai poti tasta Gamebar in bara de cautare si acolo poti deschide acest utilitar, apoi vor aparea cateva optiuni, prima pictograma pe care o vei vedea iti poate oferi aceleasi functii disponibile când utilizați combinația Win + Print Screen.
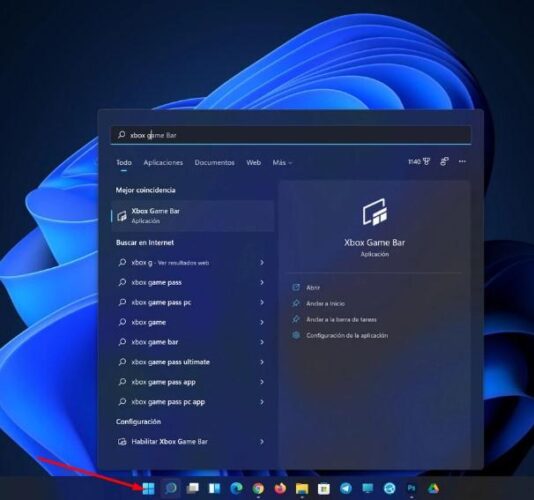
În acest fel, va fi generat un fișier .PNG și acesta va fi stocat într-un folder numit Capturi de ecran. Pe de altă parte, dacă apăsați combinația de taste Win + R, înregistrarea video va începe, această înregistrare poate fi oprită dacă apăsați butonul pătrat care poartă numele Arestare, conținutul va fi salvat în folder Capturi care se află în dosar Video.
