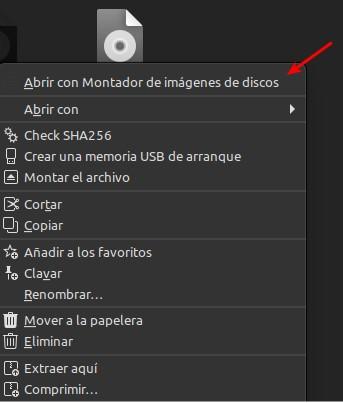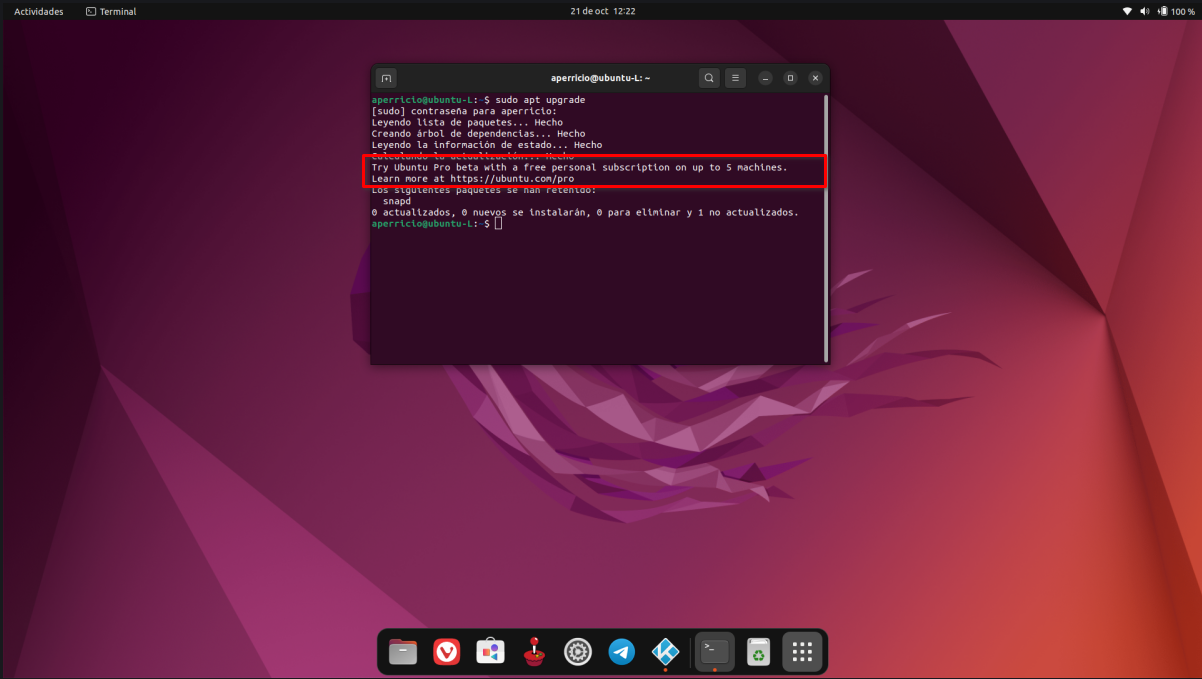Astăzi puteți instala Microsoft Office pentru Ubuntu (fără Wine), in acest fel vei putea avea mai usor acest pachet de programe. Este doar o chestiune de a cunoaște cele două metode care există și de a o pune în practică pe cea care ți se potrivește cel mai bine.
Care sunt premisele pentru această instalare?
Înainte de a continua cu această instalare, este foarte important să cunoașteți condițiile preliminare, pentru a ști dacă computerul dvs. suportă sau nu acest program. Cerințele sunt următoarele:
- Trebuie au sistemul de operare Ubuntu deja instalat pe computer.
- De asemenea, este important au Office ISO.
- Este obligatoriu să aveți cheia de activare a acestui produs de birou.
- În cele din urmă, trebuie să ai instalator de software crossover, În cazul în care nu îl aveți, îl puteți descărca de pe pagina sa oficială. Puteți face acest lucru făcând clic aici.
Instalare usoara
Aceasta este cea mai simplă metodă de a instala Microsoft Office pentru Ubuntu. Oamenii o preferă pentru că necesită doar să descărcați acest pachet de software direct de pe internet, Dacă doriți să utilizați această modalitate, ceea ce trebuie să faceți este să dați clic aici și așteptați ca această descărcare să aibă loc.
După ce pachetul Office a fost descărcat, trebuie să deschideți acest fișier, sistemul vă poate da o alertă, îl puteți ignora deoarece acest fișier nu are niciun tip de virus iar când îl deschideți, vă va duce direct la instalarea lui. Imediat ce s-a terminat, trebuie să deschizi un program de birou și când îți cere parola, trebuie să îl plasezi.
Făcând toate acestea, vei fi gata să lucrezi cu oricare dintre programele pe care ți le oferă acest pachet. În mod similar, veți primi actualizări ale produselor ori de câte ori sunt disponibile.
Instalare avansată
Aceasta este o metodă puțin mai complicată și, prin urmare, nu este preferată de mulți oameni. La început este foarte asemănătoare cu metoda pe care v-am explicat-o în punctul anterior, dar are unele diferențe, ceea ce ar trebui să faceți este porniți descărcarea pachetului Office și de îndată ce este terminat, va trebui să deschideți terminalul și să tastați comenzile de mai jos:
- cd /Descărcări
- sudo dpkg –i microsoft_online_apps.deb
După ce tastați aceste comenzi, va începe instalarea acestui pachet și după ce acest proces se încheie cu succes, veți avea acces imediat. la toate aplicațiile pe care le aduce acest pachet și să le poată folosi liber.
CrossOver
După cum v-am explicat la început, trebuie să aveți acest program de instalare, va trebui să vă înregistrați și apoi trebuie să descărcați o versiune de încercare care va dura 15 zile. Imediat ce acest test este terminat, nu veți putea continua cu instalarea software-ului Microsoft, deși tot ce ați instalat cu acest program va funcționa fără nicio problemă.
- După ce ai descărcat acest program de instalare, trebuie să mergi în folderul în care a fost plasat, când îl deschideți trebuie să găsiți un fișier .deb și trebuie doar să faceți clic dreapta pe el, imediat ce vedeți că se deschide meniul contextual trebuie să faceți clic Deschideți cu programul de instalare a pachetelor GDebi.
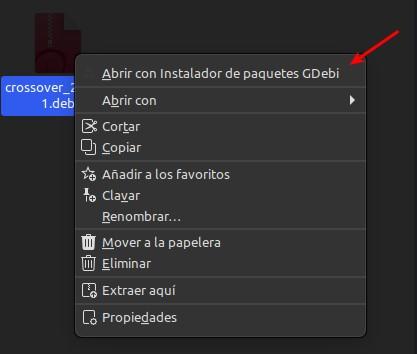
- După aceasta, se va deschide o fereastră în care trebuie să faceți clic pe opțiune Instalați pachetul.
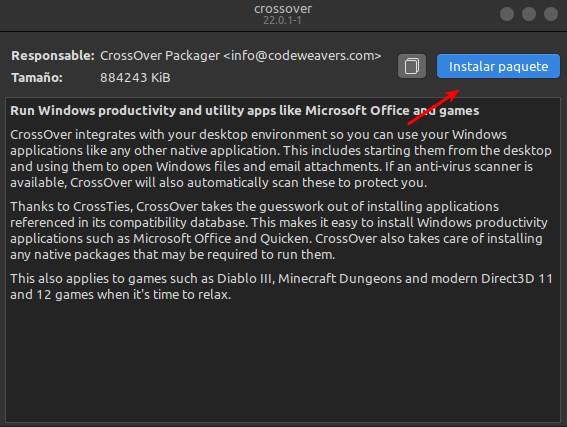
- Instalarea pachetului va începe, trebuie să așteptați până când procesul este gata.
- Când instalarea este terminată, trebuie să afișați meniul de aplicații până ajungeți la motorul de căutare, apoi trebuie să scrieți CrossOver.
- În timp ce aplicația se deschide, ceea ce ar trebui să faceți este să căutați imaginea ISO de birou și apoi să faceți clic pe opțiunea care spune Deschideți cu dispozitivul de montare pe disc.
- În acest moment, este timpul să urmați instrucțiunile pe care vi le oferă sistemul, când toate aceste procese sunt terminate, pachetul de birou va fi instalat corect în Ubuntu și la deschiderea oricăreia dintre aplicațiile sale.Vi se va cere cheia de activare.
- După plasarea acestei chei, veți putea lucra liber cu aceste programe.