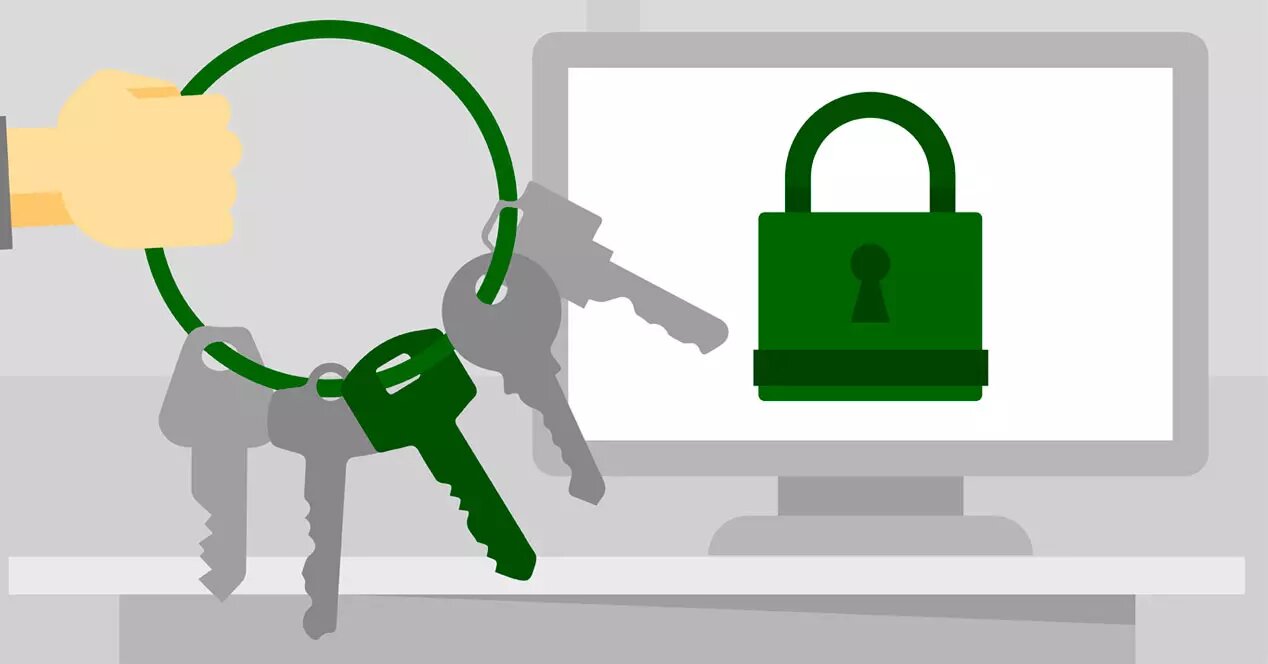தி டிஜிட்டல் சான்றிதழ்கள் அவை உங்கள் கணினியில் உள்ள சில கூறுகளின் நம்பகத்தன்மையை சரிபார்க்க Windows 10 ஐ அனுமதிக்கும் ஒரு பாதுகாப்பு பொறிமுறையாகும். இந்த ஆப்பரேட்டிங் சிஸ்டத்தின் பயனர்கள், காலப்போக்கில், இது சாதாரணமானது பல டிஜிட்டல் சான்றிதழ்களை நிறுவியது, ஆனால் பலருக்கு அது தெரியாது. அதிர்ஷ்டவசமாக, இது சரிபார்க்க எளிதான விஷயம்.
இந்த கட்டுரையில் அடுத்ததாக நாங்கள் உங்களுக்குக் காண்பிப்போம் விண்டோஸ் 10, 8 அல்லது 7 இல் டிஜிட்டல் சான்றிதழ்களை எவ்வாறு படிப்படியாகப் பார்க்கலாம்.
விண்டோஸ் 10 இல் நிறுவப்பட்ட டிஜிட்டல் சான்றிதழ்களை எவ்வாறு பார்ப்பது
எளிமையான சொற்களில், ஏ டிஜிட்டல் சான்றிதழ் ஒரு ஊடகத்திற்கு வழங்கப்படும் கோப்பு, அதனால் முடியும் அனுப்புநரின் அடையாளத்தைச் சரிபார்க்கவும்இது ஒரு வகையான நற்சான்றிதழ் போன்றது. ஒரு குறிப்பிட்ட பயனர் அல்லது உறுப்பைப் பற்றிய தொடர்ச்சியான தரவுகளால் கூறப்பட்ட கோப்பு உருவாக்கப்பட்டதே இதற்குக் காரணம்.
உங்கள் விண்டோஸ் இயங்குதளத்தில் என்ன சான்றிதழ்களை நிறுவியுள்ளீர்கள் என்பதைக் கண்டறிய, கீழே உள்ள படிகளைப் பின்பற்றவும்.
- உங்கள் கணினியில் உள்ள விசைகளை அழுத்துவதன் மூலம் ரன் கட்டளை தோன்றும் விண்டோஸ் + ஆர். ஒரு சிறிய பாப்-அப் சாளரம் தோன்றும், அதில் நீங்கள் தட்டச்சு செய்ய வேண்டும் certmgr.msc மற்றும் கிளிக் செய்யவும் "உள்ளே வா".
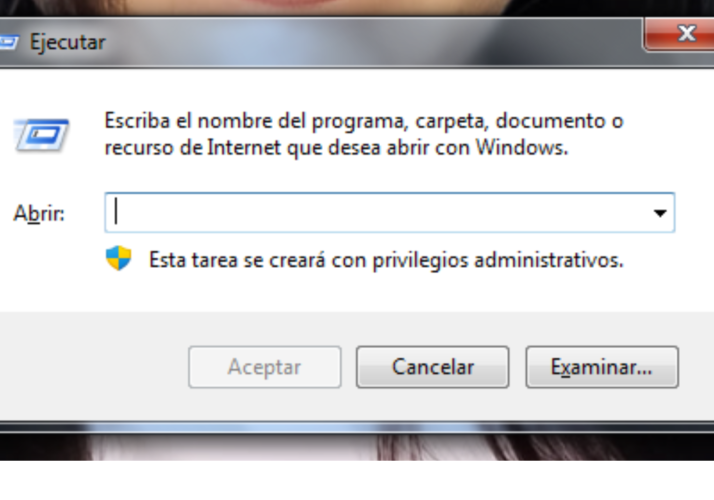
- மேலே உள்ள படி சான்றிதழ் மேலாளர் கன்சோலைத் திறக்கும். நிறுவப்பட்ட சான்றிதழ்களுடன் தொடர்புடைய கோப்புறைகளின் வரிசையை இடது பக்கத்தில் நீங்கள் காண்பீர்கள். வலது பக்கத்தில் நீங்கள் திறக்கும் சான்றிதழ்களின் அனைத்து விவரங்களையும் காண்பீர்கள்.
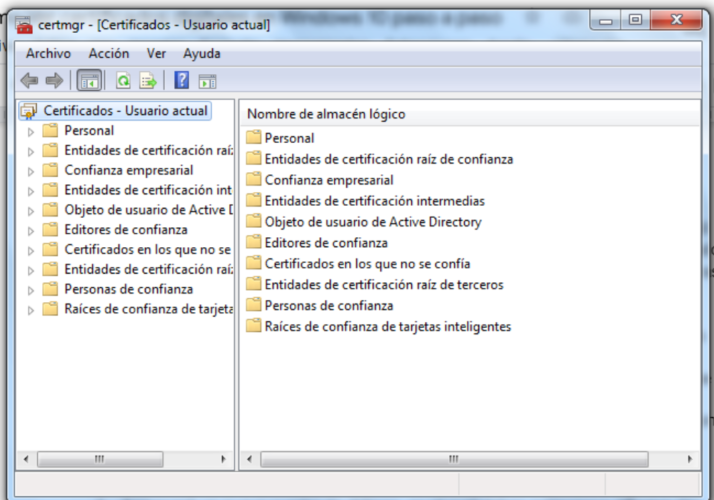
இந்த இரண்டு படிகள் மூலம் உங்களால் முடியும் நிறுவப்பட்ட டிஜிட்டல் சான்றிதழ்களைப் பார்க்கவும் உங்கள் கணினியில் தற்போதைய பயனருக்கு. உள்ளூர் கணினியில் நிறுவப்பட்டவற்றைப் பார்க்க, நீங்கள் பின்வருவனவற்றைச் செய்ய வேண்டும்.
- விசைகளை அழுத்தவும் விண்டோஸ் + ஆர் ரன் கட்டளையை கொண்டு வர. எழுது எம்எம்சி உரையாடலில் கிளிக் செய்யவும் உள்ளே வா.
- முந்தைய படி உங்களை அழைத்துச் செல்லும் மைக்ரோசாஃப்ட் மேனேஜ்மென்ட் கன்சோல். அங்கு தேர்ந்தெடுக்கவும் "காப்பகம்" மெனுவில் பின்னர் கிளிக் செய்யவும் "சொருகி சேர் அல்லது அகற்று".
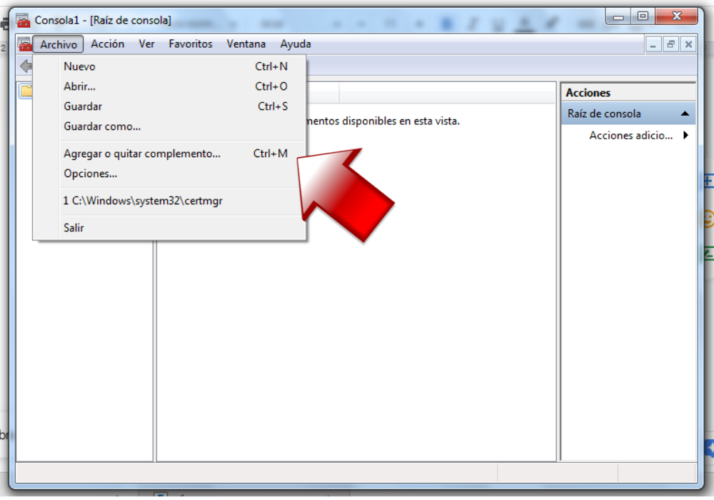
- தலைப்புகளின் பட்டியலை நீங்கள் காண்பீர்கள், அங்கு நீங்கள் தேடித் தேர்ந்தெடுக்க வேண்டும் "சான்றிதழ்கள்". பின்னர், கிளிக் செய்யவும் "கூட்டு".
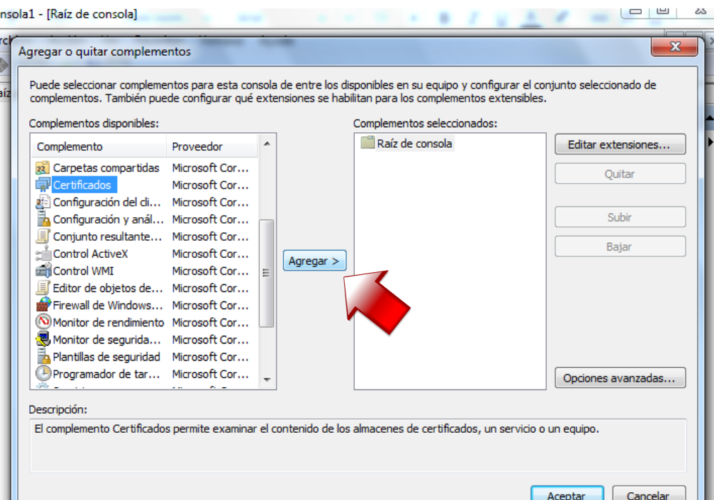
- ஒரு புதிய உரையாடல் தோன்றும், அதில் நீங்கள் தேர்ந்தெடுக்க வேண்டும் "கணினி கணக்கு" கிடைக்கக்கூடிய விருப்பங்களில்.
- கிளிக் செய்யவும் "அடுத்தது" பின்னர் "வீட்டுக் குழு >> முடிக்கவும்.
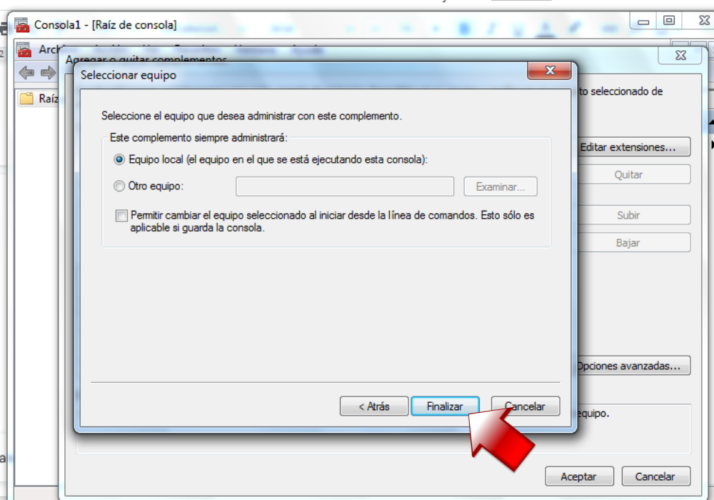
- இதற்குப் பிறகு நீங்கள் தலைப்புச் சாளரத்திற்குத் திரும்புவீர்கள், நீங்கள் தேர்ந்தெடுக்க வேண்டும் "சரி". அங்கிருந்து, நீங்கள் ஒரு சான்றிதழின் கோப்புறையைத் திறக்கும்போது, அதன் விவரங்கள் பேனலின் வலது பக்கத்தில் தோன்றுவதைக் காண்பீர்கள்.
அவற்றை எவ்வாறு ஏற்றுமதி செய்வது அல்லது காப்புப் பிரதி எடுப்பது
டிஜிட்டல் சான்றிதழ்களை காப்புப் பிரதி எடுக்கவும் நீங்கள் விண்டோஸில் வைத்திருப்பது ஒரு மோசமான யோசனையல்ல, ஏனென்றால் வெவ்வேறு காரணங்களுக்காக நீங்கள் அசலை இழக்க நேரிடலாம். அதிர்ஷ்டவசமாக, அவற்றை ஏற்றுமதி செய்வது சிக்கலான செயல் அல்ல, நீங்கள் பின்பற்ற வேண்டிய படிகள் நீங்கள் பயன்படுத்தும் உலாவியைப் பொறுத்தது.
- Mozilla உடன் டிஜிட்டல் சான்றிதழை ஏற்றுமதி செய்யுங்கள்: உலாவியின் வலது பக்கத்தில் உள்ள 3 கிடைமட்ட கோடுகள் கொண்ட ஐகானைக் கிளிக் செய்வதன் மூலம் இது செய்யப்படுகிறது.
- பின்னர் தேர்ந்தெடுக்கவும் விருப்பங்கள் >> தனியுரிமை & பாதுகாப்பு >> சான்றிதழ்கள் >> சான்றிதழ்களைக் காண்க.
- நீங்கள் ஏற்றுமதி செய்ய விரும்பும் சான்றிதழைத் தேர்ந்தெடுத்து, கிளிக் செய்யவும் நகலெடுக்கவும்.
- கோப்பிற்கு ஒரு பெயரைக் கொடுங்கள், இதனால் உங்கள் கணினியில் ஒரு இலக்கைக் கண்டுபிடித்து தேர்வு செய்வது எளிது (நீங்கள் சான்றிதழின் தனிப்பட்ட விசையை உள்ளிட வேண்டும்.
- Chrome உடன் டிஜிட்டல் சான்றிதழை ஏற்றுமதி செய்யவும்: உலாவியில், திரையின் மேல் வலதுபுறத்தில் உள்ள மூன்று செங்குத்து புள்ளிகளைக் கிளிக் செய்யவும்.
- தேர்வு அமைப்புகள் >> தனியுரிமை மற்றும் பாதுகாப்பு >> பாதுகாப்பு> சான்றிதழ்களை நிர்வகித்தல்.
- ஒரு புதிய சாளரம் திறக்கும், அங்கு நீங்கள் ஏற்றுமதி செய்ய விரும்பும் சான்றிதழைத் தேர்ந்தெடுத்து பொத்தானைக் கிளிக் செய்யவும் ஏற்றுமதி.
- இது விண்டோஸ் வழிகாட்டி திறக்கும் மற்றும் நீங்கள் மற்றொரு சாதனத்தில் பயன்படுத்த விரும்பினால், சான்றிதழ் விசையை ஏற்றுமதி செய்ய வேண்டும்.
- இறுதியாக, கோப்பிற்கான வடிவம், இருப்பிடம் மற்றும் பெயரைத் தேர்ந்தெடுக்கவும்.
- விண்டோஸ் மூலம் டிஜிட்டல் சான்றிதழை ஏற்றுமதி செய்யவும்: நீங்கள் ஏற்றுமதி செய்யப் போகும் சான்றிதழைப் பார்த்து, அதன் மேல் உள்ள சுட்டியைக் கொண்டு வலது கிளிக் செய்யவும்.
- பாப்-அப் மெனுவில், விருப்பத்தைத் தேர்ந்தெடுக்கவும் அனைத்து பணிகளும் >> ஏற்றுமதி.
- Windows வழிகாட்டி கோரிய தரவை நிறைவு செய்யுங்கள், சில நொடிகளில் நீங்கள் தேர்ந்தெடுத்த இடத்திற்கு உங்கள் சான்றிதழ் ஏற்றுமதி செய்யப்படும்.
டிஜிட்டல் சான்றிதழ்களை எவ்வாறு நிறுவல் நீக்குவது
சான்றிதழ்கள் மூன்றாம் தரப்பு நிரல்களை அனுமதிக்கும் கோப்புகள், இயக்க முறைமையின் கட்டுப்பாட்டை எடுத்துக் கொள்ளுங்கள் எங்கள் கணினியிலிருந்து. இந்த காரணத்திற்காக, இந்த நிரல்களின் உற்பத்தியாளர்கள் எங்கள் கணினியின் இயக்க முறைமையில் மாற்றங்களைச் செய்யக்கூடாது என்று நாம் விரும்பினால், நம்மால் முடியும் உங்கள் சான்றிதழ்களை அகற்றவும் அல்லது நிறுவல் நீக்கவும்.
உங்கள் கணினியில் நிறுவப்பட்டுள்ள அனைத்து டிஜிட்டல் சான்றிதழ்களும் அகற்றப்படலாம் என்றாலும், நீங்கள் மிகவும் கவனமாக செய்ய வேண்டிய ஒன்று. இதற்குக் காரணம் எப்போது நீங்கள் ஒரு முக்கியமான சான்றிதழை நீக்குகிறீர்கள், சாதனம் செயலிழக்கத் தொடங்கும் அபாயம் உள்ளது. இதைக் கருத்தில் கொண்டு, நீங்கள் செய்ய வேண்டியது கீழே உள்ள படிகளைப் பின்பற்றுவதுதான்.
- இந்த வழிகாட்டியின் முதல் பிரிவில் நாங்கள் உங்களுக்குக் கற்பிக்கும் விதத்தில் சான்றிதழ்களைத் தேடுங்கள்.
- நீங்கள் விரும்பும் சான்றிதழைத் தேர்ந்தெடுத்து அதன் மீது வலது கிளிக் செய்யவும்.
- இறுதியாக, விருப்பத்தைத் தேர்ந்தெடுக்கவும் சான்றிதழை நீக்கு.
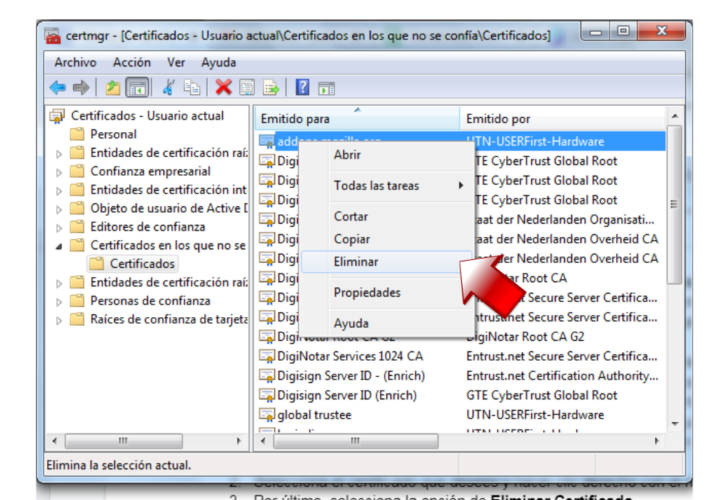
உடனடியாக, உங்கள் கணினியின் இயக்க முறைமையிலிருந்து சான்றிதழ் மறைந்துவிடும், எனவே நீங்கள் நிறுவிய எந்த பயன்பாட்டிற்கும் இது கிடைக்காது. இருப்பினும், இது ஒரு மாற்ற முடியாத செயல்முறை என்பதால், நாங்கள் அதை பரிந்துரைக்கிறோம் தொடர்வதற்கு முன் காப்புப்பிரதியை ஏற்றுமதி செய்யவும்.
அடிக்கடி கேட்கப்படும் கேள்விகள்
டிஜிட்டல் சான்றிதழ்கள் வழங்குவது பல கட்டுக்கதைகள், சந்தேகங்கள் மற்றும் அனுமானங்களால் சூழப்பட்டுள்ளது, இருப்பினும், எல்லாம் தெளிவாக இருக்கும், குறிப்பாக அனுபவமற்ற பயனர்களுக்கு, அடிக்கடி கேட்கப்படும் சில கேள்விகளுக்கு கீழே பதிலளிப்போம்.
டிஜிட்டல் சான்றிதழ்கள் ஆபத்தானதா?
அனைத்து விண்டோஸ் பயனர்களும் கட்டுப்பாடுகள் இல்லாமல் டிஜிட்டல் சான்றிதழ்களைப் பயன்படுத்தலாம், உண்மையில், விண்டோஸுக்கு அதன் கூறுகள் வேலை செய்ய சில தேவை, ஆனால் இது அவர்கள் முற்றிலும் பாதுகாப்பானவர்கள் என்று அர்த்தம் இல்லை.
இந்த வகையான கோப்புகளை உங்கள் கணினியில் நிறுவும் போது, எந்த நிரலும் உங்கள் இயக்க முறைமையைக் கட்டுப்படுத்த முடியும் என்பதை ஒப்புக்கொள்கிறீர்கள். தீங்கிழைக்கும் நிரலிலிருந்து சான்றிதழை நிறுவினால், உங்கள் கணினியின் கட்டுப்பாட்டை எடுத்து, உங்கள் தனிப்பட்ட தரவைப் பயன்படுத்தி வலைத்தளங்கள் அல்லது தளங்களை அணுகும் அபாயம் உள்ளது.
டிஜிட்டல் சான்றிதழ்கள் என்றால் என்ன?
எளிமையான சொற்களில் விளக்கினால், டிஜிட்டல் சான்றிதழ்கள் கோப்புகள் நற்சான்றிதழாக செயல்பட, மக்கள் அல்லது நிறுவனங்களை அடையாளம் காண முடியும்.
நிச்சயமாக, இந்தச் சரிபார்ப்பு சாத்தியமாக இருக்க, இந்தக் கோப்பு ஒரு பயனர் அல்லது நிறுவனத்திடமிருந்து தரவைக் கொண்டு உருவாக்கப்பட்டுள்ளது, இது சான்றிதழ் ஆணையம் அல்லது CA எனப்படும் அதிகாரப்பூர்வ அமைப்பால் அங்கீகரிக்கப்பட்டிருக்க வேண்டும்.
நம்பகமான CAக்கள், அடையாளச் சரிபார்ப்பு சோதனைகளில் தேர்ச்சி பெறும் நிறுவனங்கள், நிறுவனங்கள் அல்லது பயனர்களுக்கு மட்டுமே சான்றிதழ்களை வழங்குகின்றன.
விண்டோஸில் அவற்றை எவ்வாறு நிறுவுவது?
விண்டோஸில் டிஜிட்டல் சான்றிதழ்களை நிறுவுவது மிகவும் எளிது. பொதுவாக, இவை .pfx வடிவில் வருகின்றன, முதலில் நாம் செய்ய வேண்டியது, கணினியில் உள்ள கோப்பை இருமுறை கிளிக் செய்து அதைக் கண்டறிவதுதான்.
அடிப்படையில், விண்டோஸ் வழிகாட்டி செயல்பாட்டின் போது அனைத்தையும் செய்கிறது. அதில், எங்கள் பயனருக்கா அல்லது முழு குழுவிற்கும் சான்றிதழ் நிறுவப்பட்டுள்ளதா என்பதை நீங்கள் தீர்மானிக்க வேண்டும். பாதுகாப்பு காரணங்களுக்காக முதல் விருப்பத்தை பரிந்துரைக்கிறோம். சான்றிதழின் கடவுச்சொல்லைக் கேட்கும் வரை வழிகாட்டி கூறும் வழிமுறைகளைப் பின்பற்றுகிறோம். நாங்கள் அதை அறிமுகப்படுத்துகிறோம், பின்னர் சான்றிதழில் நாங்கள் நிறுவிய அனைத்து கட்டமைப்புகளின் சுருக்கம் தோன்றும், எல்லாம் சரியாக இருந்தால், நாங்கள் கிளிக் செய்கிறோம் இறுதி இதனால் ஏற்றுமதி முடிவடைகிறது.