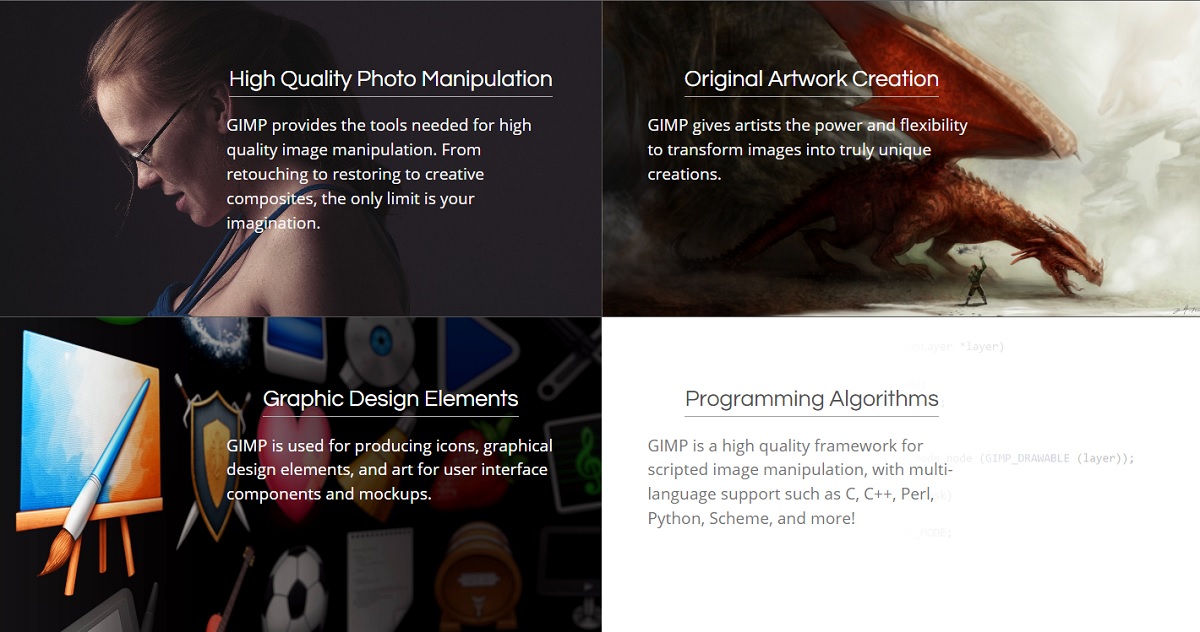คุณเป็นแฟนตัวยงของการถ่ายภาพหรือไม่? คุณชอบ การแก้ไขภาพ ไหม? แล้วนี่สำหรับคุณ แม้ว่าจะมีความคิดว่าการแก้ไขภาพคุณต้องเป็นผู้เชี่ยวชาญ แต่ความจริงก็คือไม่ได้เป็นเช่นนั้นเสมอไป มีโปรแกรมทางเลือกสำหรับ Photoshop เช่น GIMPซึ่งช่วยให้คุณก แก้ไขภาพได้ง่าย.
สิ่งที่เพิ่มเข้ามาคือปลั๊กอินซึ่งได้แก่ เครื่องมือเพิ่มเติมที่สามารถติดตั้งใน GIMP เพื่อให้คุณมีความสามารถในการแก้ไขที่ดีขึ้นหรือมากขึ้น ที่ดีที่สุดก็คือว่า GIMP เป็นซอฟต์แวร์แก้ไขรูปภาพฟรีแค่นั้นก็เพียงพอแล้ว ดาวน์โหลดได้ เพื่อเริ่มแก้ไขรูปภาพของคุณ
สิ่งสำคัญคือต้องชัดเจนว่า GIMP (2.10.32) เวอร์ชันใหม่และทันสมัยที่สุดมีปลั๊กอินหรือฟีเจอร์มากมายของ Photoshop คู่แข่งหลัก อย่างไรก็ตามมี ปลั๊กอินที่หลากหลายและน่าสนใจ คุณสามารถเพิ่มอะไรใน GIMP และนั่นจะช่วยให้คุณสามารถเปลี่ยนแปลงหรือแก้ไขภาพใหม่ได้
โต๊ะมืด
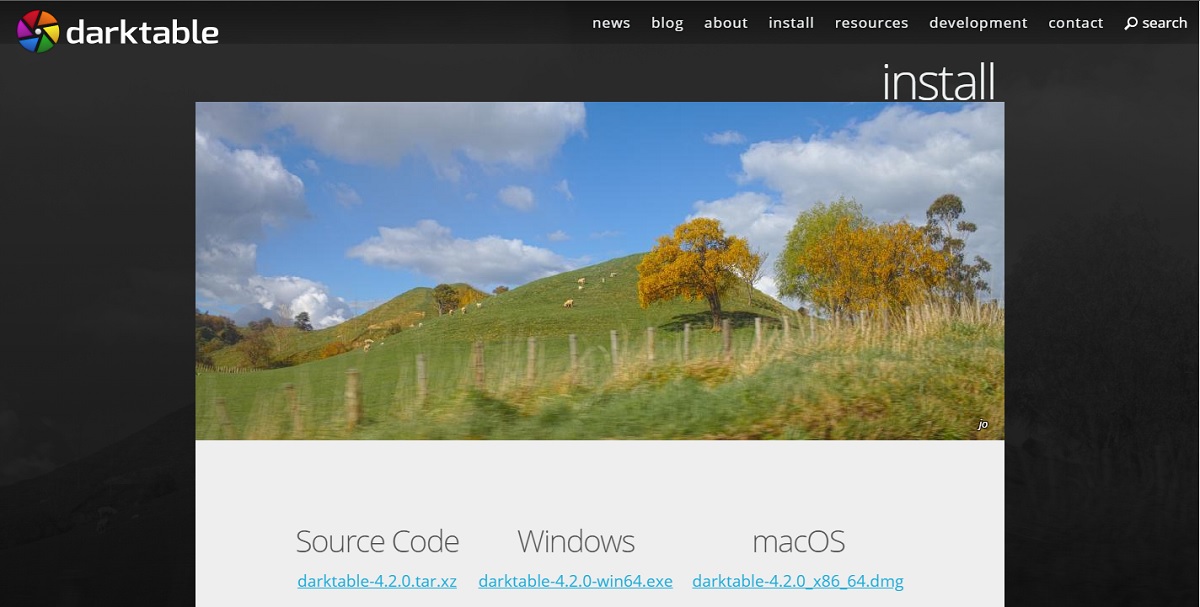
Darktable เป็นหนึ่งในตัวเลือกที่ดีที่สุดหากคุณเพิ่งเริ่มเรียนรู้ที่จะแก้ไข มันมี อินเทอร์เฟซที่เรียบง่ายและใช้งานง่าย ใช้งานง่ายมาก. คุณสามารถทำการเปลี่ยนแปลงพื้นฐานกับรูปภาพได้โดยไม่ต้องเปลี่ยนหรือทำลายทั้งหมด เป็นเครื่องมือฟรี นอกจากนี้ยังเข้ากันได้กับไฟล์ RAW ดังนั้นคุณจะไม่มีปัญหาเมื่อแก้ไขรูปแบบประเภทนี้
RawTherapee
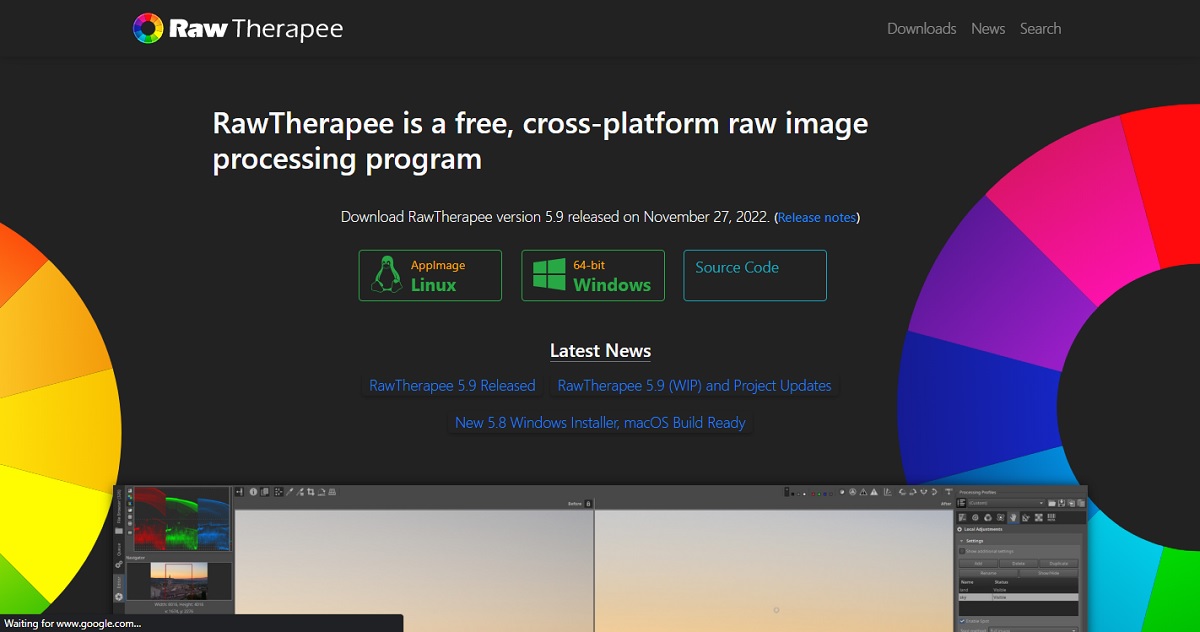
RawTherapee เป็นเครื่องมือขั้นสูงกว่าเล็กน้อย เป็นมากกว่า โปรเซสเซอร์ภาพ RAW ที่ยอดเยี่ยม พร้อมตัวเลือกการแมปโทนสีและฟังก์ชัน HDR. มันรวดเร็วจริง ๆ ต้องขอบคุณเวิร์กโฟลว์ที่ให้คุณประมวลผลและแก้ไขไฟล์โดยไม่มีปัญหา เพียงเปิดภาพ RAW ใน GIMP และมันจะเริ่มทำงานโดยอัตโนมัติ
G'MIC
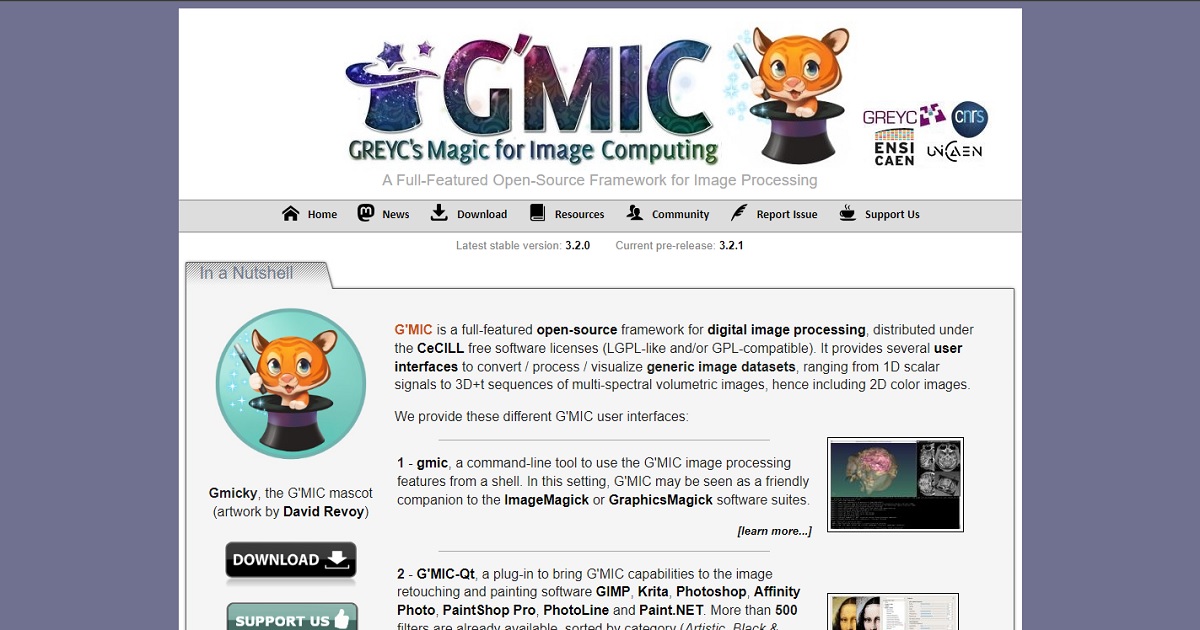
อันดับสามเรามี G'MIC ซึ่งเป็นหนึ่งในปลั๊กอินที่มีชื่อเสียงที่สุดที่มีอยู่สำหรับ GIMP อย่างไม่ต้องสงสัย นี้ มีตัวกรองมากกว่า 500 รายการ ที่คุณมีอยู่ในมือสำหรับการรีทัชอย่างรวดเร็วในการแก้ไขภาพ คุณยังสามารถเล่นกับความสมดุลของสีและเส้นโค้ง แถบเลื่อน HSL สไตล์เมทัลลิค และจุดสี
สารสังเคราะห์
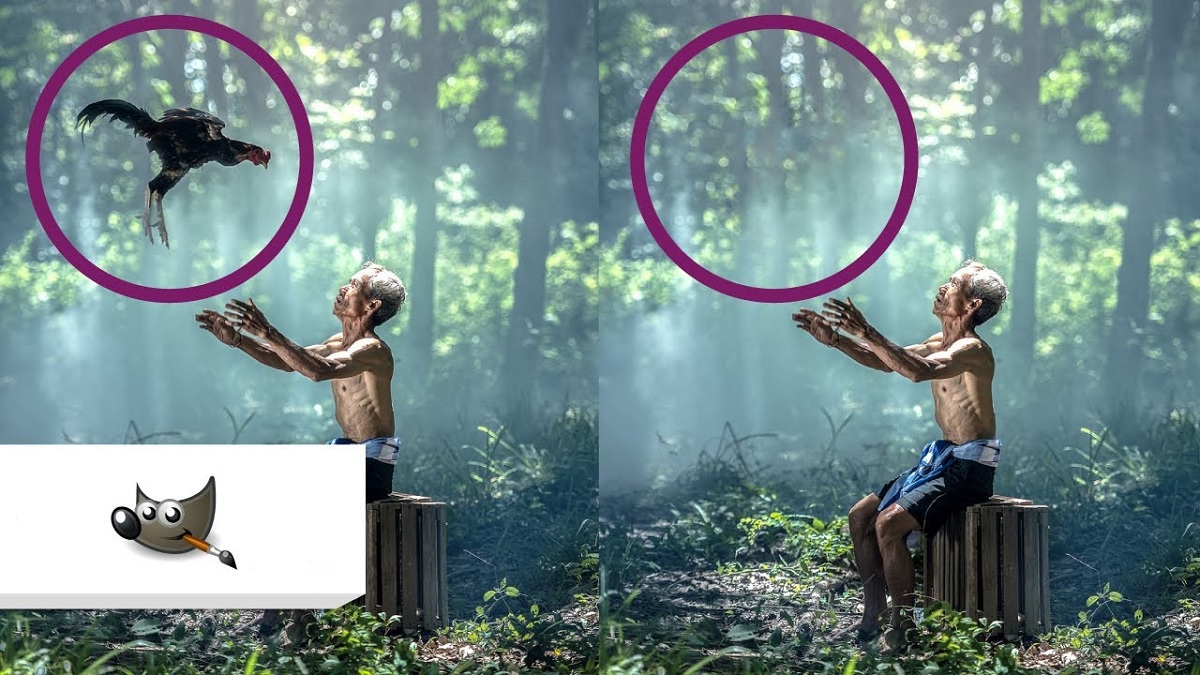
เคยเกิดขึ้นกับคุณไหมที่คุณถ่ายรูป แต่เมื่อคุณเห็นมันแล้วคุณต้องการลบบางสิ่งออกจากมัน? Resynthesizer เป็นเครื่องมือที่สมบูรณ์แบบสำหรับสิ่งนี้ เนื่องจากมันโดดเด่นในการเป็น กำจัดวัตถุในภาพถ่ายได้อย่างดีเยี่ยม. นอกจากนี้ การลบออกจะเติมเนื้อหาว่างตามภาพอย่างชาญฉลาด
เครื่องมือนี้มีความสามารถ ระบุเนื้อหาของภาพที่ถูกลบ และเติมพิกเซลและรูปแบบที่จำเป็นเพื่อให้ได้ภาพที่ดี แม้ว่า Resynthesizer จะไม่สมบูรณ์แบบและสามารถทำผิดพลาดได้บ้าง แต่ความจริงก็คือว่ามันเป็นตัวเลือกที่มีประโยชน์มากซึ่งให้ผลลัพธ์ที่ดี หนึ่งในปลั๊กอินที่ดีที่สุดสำหรับ GIMP อย่างไม่ต้องสงสัย
เวฟเล็ตแยกสคริปต์-Fu

หากคุณต้องการปรับแต่งใบหน้า Wavelet เป็นเครื่องมือที่สมบูรณ์แบบสำหรับคุณ ปลั๊กอิน GIMP นี้เป็นหนึ่งในตัวเลือกที่ดีที่สุดที่คุณจะได้รับสำหรับการเปลี่ยนแปลงพื้นที่ที่แม่นยำเหล่านั้น เพื่อให้บรรลุเป้าหมายนี้ Wavelet ใช้อัลกอริทึมที่ช่วยให้สามารถระบุและลดสัญญาณรบกวนในภาพถ่ายได้
นอกจากนี้ยังสามารถ ปรับสัญญาณรบกวนภาพที่กล้องสร้างขึ้นเอง ใครเป็นคนถ่ายภาพ คุณจะไม่มีปัญหาใดๆ กับเวฟเล็ต เนื่องจากมีอินเทอร์เฟซที่ใช้งานง่ายมาก และมีระบบอัจฉริยะที่ทำงานให้คุณได้มาก
กอด
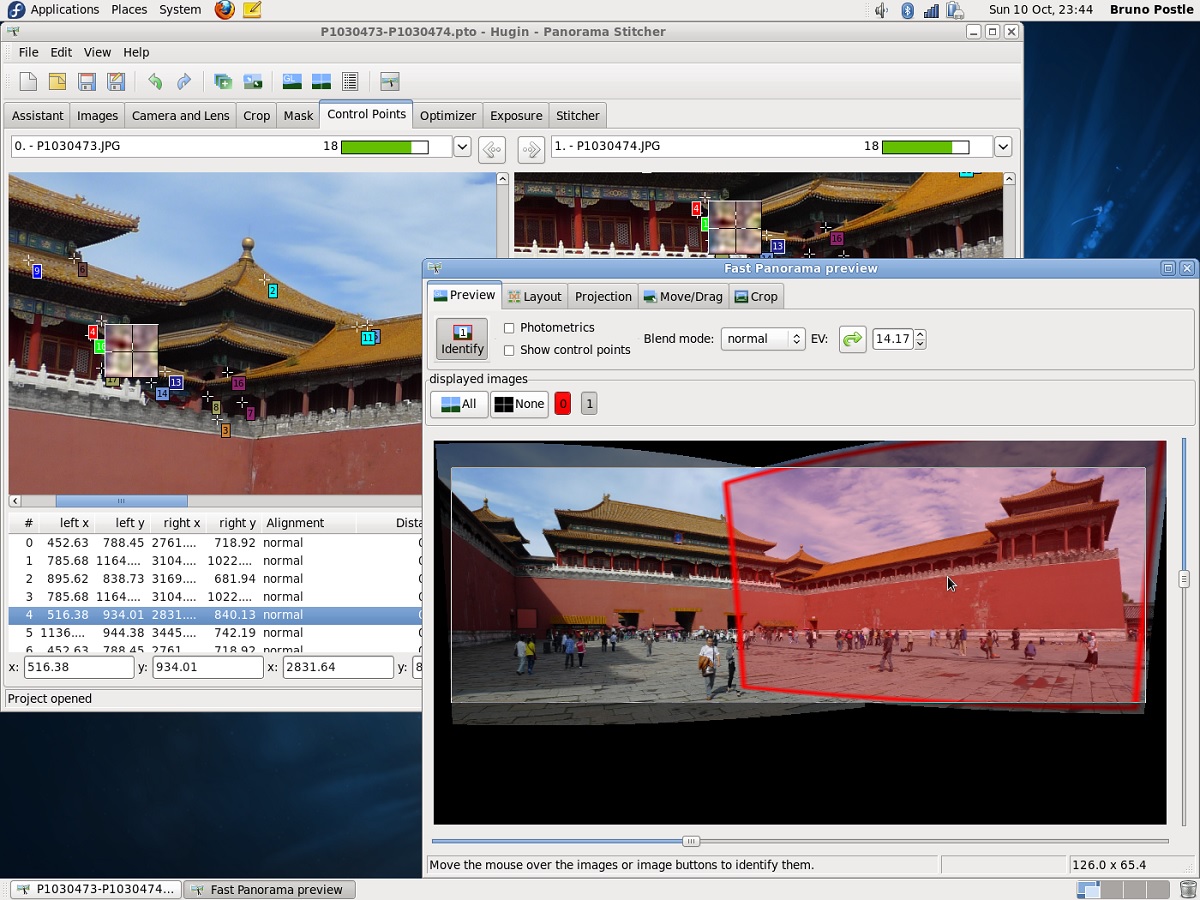
คุณชอบภาพถ่ายพาโนรามาหรือไม่? Hugin เป็นปลั๊กอินที่สมบูรณ์แบบ คุณสามารถสร้างภาพพาโนรามาใน GIMP. มันทำงานอย่างไร? เรียบง่าย Hugin ช่วยให้คุณสร้างภาพพาโนรามาซึ่งประกอบด้วยชุดภาพที่คุณเคยมีมาก่อน วิธีนี้จะแก้ไขมุมที่ไม่ตรงกัน รวมถึงค่าแสงด้วย
Hugin เป็นเครื่องมือที่ใช้งานง่ายมาก เพียงอัปโหลดภาพและระบุสิ่งที่เหมือนกัน ของแต่ละคน
Nik Collection
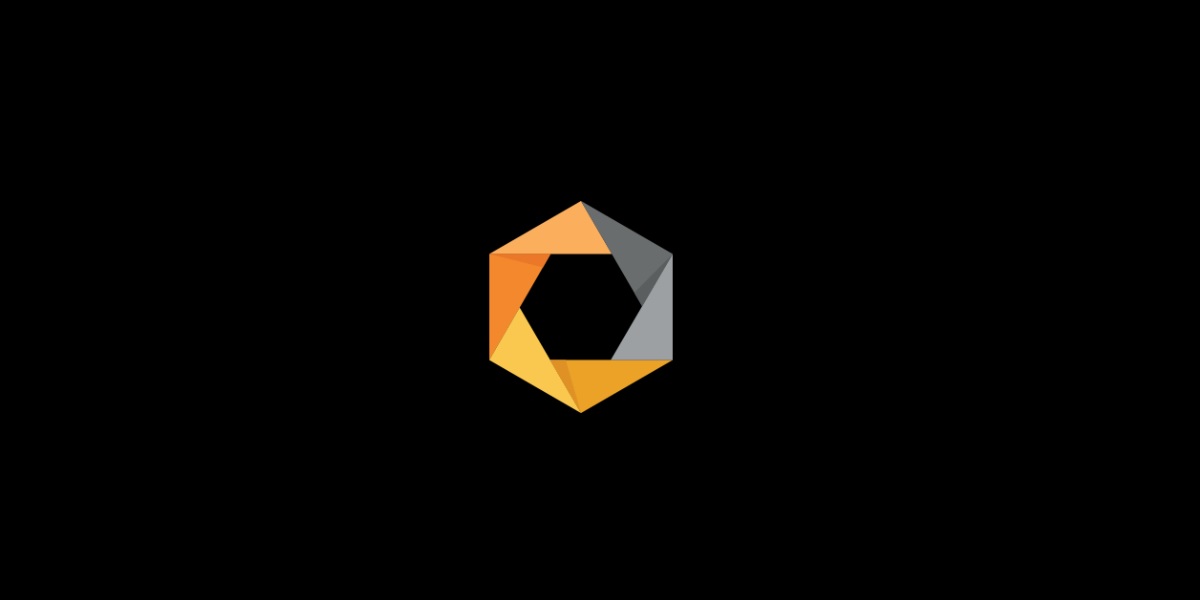
Nik Collection เป็นเครื่องมือที่ ให้คุณสมบัติเพิ่มเติมแก่ GIMPบางส่วน ได้แก่ การแก้ไขสี การประมวลผลภาพ HDR การสร้างเอฟเฟกต์สร้างสรรค์ และการแปลงภาพเป็นขาวดำแบบพิเศษ
โปรดทราบว่าในปัจจุบัน Nik Collection เป็นของ DoX และเป็นเครื่องมือที่ต้องชำระเงิน แต่ถึงอย่างไร, เวอร์ชันเก่าและฟรียังคงมีอยู่ ซึ่งคุณสามารถดาวน์โหลด
บีเอ็มพี
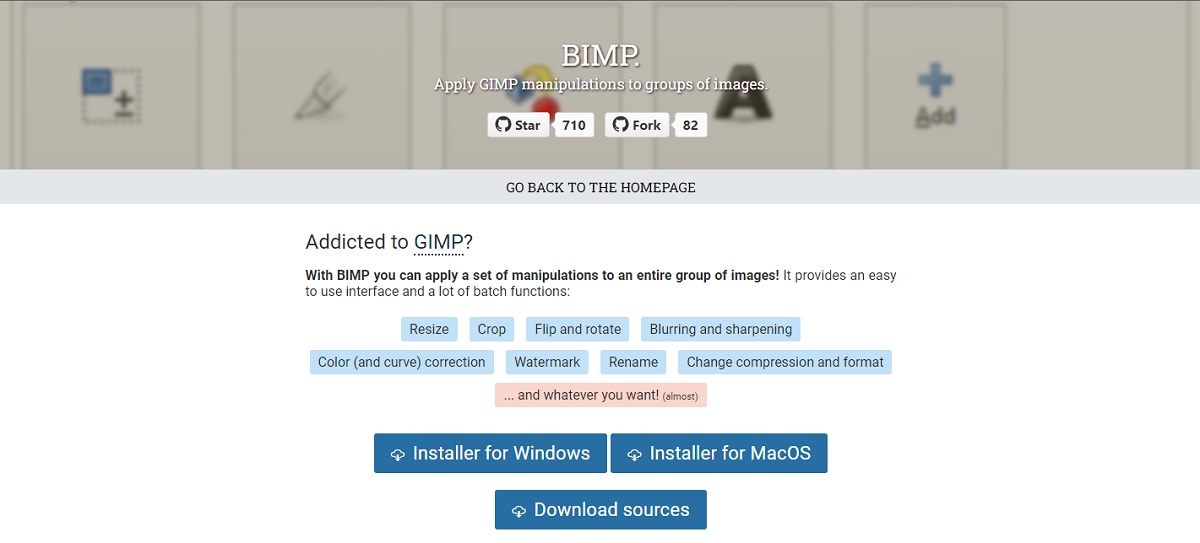
คุณต้องการแก้ไขภาพหลายภาพพร้อมกันหรือไม่? BIMP เป็นปลั๊กอิน GIMP ที่สมบูรณ์แบบสำหรับคุณ เครื่องมือนี้ ให้คุณแก้ไขรูปภาพต่าง ๆ ได้พร้อมกัน. คุณสามารถปรับขนาด หมุน ครอบตัด หรือสร้างลายน้ำและวางลงบนภาพได้ในครั้งเดียว
BIMP มีความสำคัญมาก GIMP นั้นไม่ได้มาพร้อมกับตัวเลือกการแก้ไขภาพเป็นชุด. คุณจึงประหยัดเวลาในการทำงานและหลีกเลี่ยงข้อผิดพลาดที่อาจเกิดขึ้นได้
เลนส์สนุก
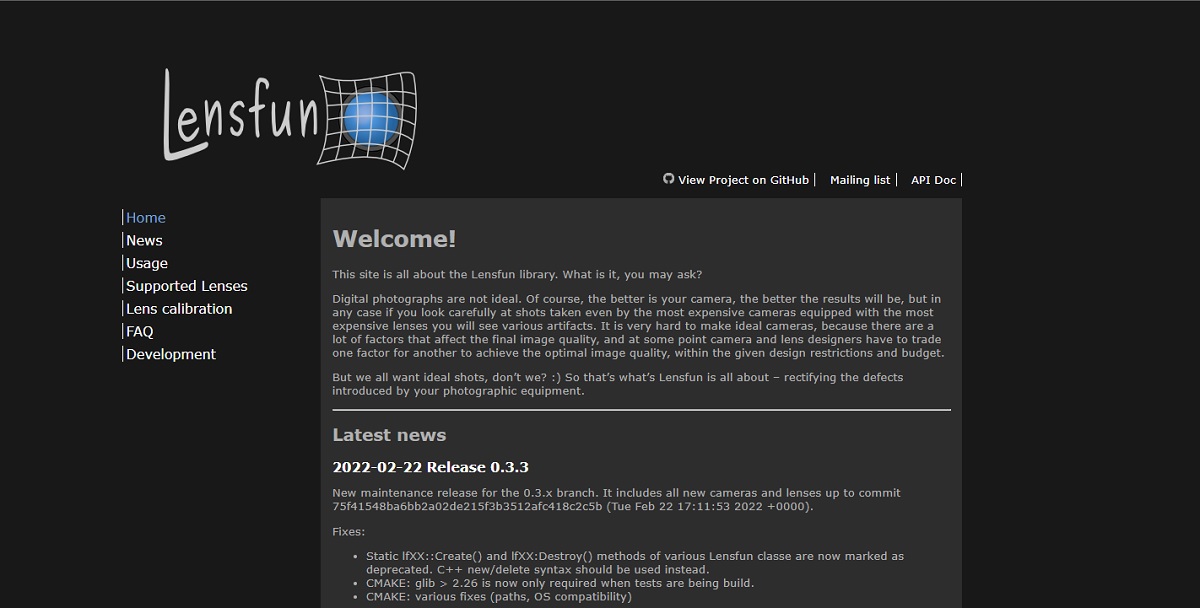
Lensfun เป็นปลั๊กอินที่ช่วยให้คุณ แก้ปัญหาใด ๆ ที่เกี่ยวข้องกับการบิดเบี้ยวของเลนส์. คุณสามารถแก้ไขการบิดเบี้ยวหรือขอบมืดได้ เนื่องจากสามารถตรวจจับกล้องที่คุณใช้อยู่ ประเภทของเลนส์ที่มี และข้อมูลที่เกี่ยวข้องกับภาพได้โดยอัตโนมัติ
ปรับขนาดของเหลว
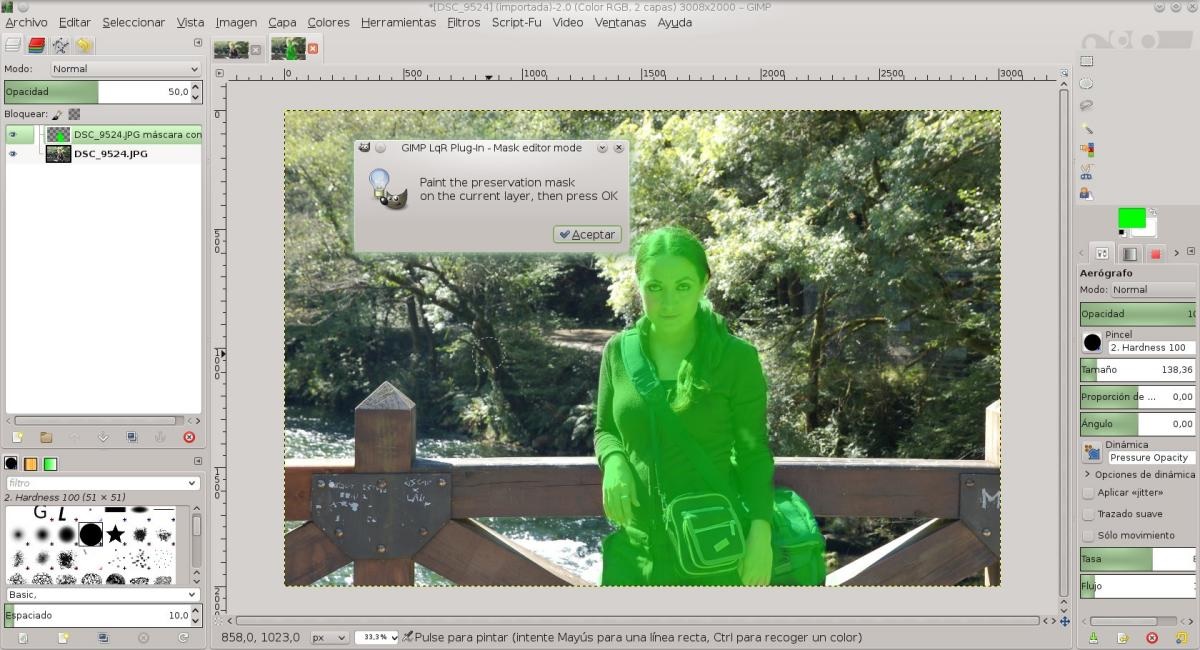
Liquid Rescale เป็นหนึ่งในปลั๊กอินที่คุณต้องมีใน GIMP อย่างไม่ต้องสงสัย เครื่องมือนี้ใช้อัลกอริทึมที่ วิเคราะห์รูปภาพเพื่อให้สามารถเปลี่ยนขนาดหรืออัตราส่วนภาพได้. เหนือสิ่งอื่นใดก็คือ โดยไม่ทำให้เกิดการบิดเบือน ต่อบุคคลหรือสิ่งของที่ปรากฏในภาพถ่าย ควรสังเกตว่าการปรับขนาดนั้นเป็นไปโดยอัตโนมัติ
ดังนั้น คุณสามารถยืดหรือปรับภาพที่บุคคลหรือวัตถุปรากฏขึ้นได้ กลางทิวทัศน์หรือพื้นหลังบางอย่าง เนื่องจาก Liquiq Rescale สามารถระบุภาพซิลูเอตต์ของบุคคลและวัตถุ และแยกความแตกต่างจากภาพอื่นๆ รักษาสัดส่วน.
คำถามที่พบบ่อย

แม้ว่าปลั๊กอิน GIMP เกือบทั้งหมดจะใช้งานง่ายและค่อนข้างมีประโยชน์ มีคำถามอยู่เสมอ เมื่อคุณเริ่มใช้เครื่องมือนี้ บางส่วนมีตั้งแต่ตำแหน่งที่สามารถดาวน์โหลดปลั๊กอิน วิธีการติดตั้ง ไปจนถึงตำแหน่งที่จัดเก็บไว้ในคอมพิวเตอร์ของคุณ
คุณสามารถดาวน์โหลดปลั๊กอิน GIMP ได้จากที่ใด
ดาวน์โหลดปลั๊กอินสำหรับ GIMP มันเป็นงานที่ค่อนข้างซับซ้อน. เนื่องจากมีหลายไซต์ที่คุณสามารถดาวน์โหลดได้ และบางไซต์อาจไม่น่าเชื่อถือหรือไม่อนุญาตให้คุณเข้าถึงปลั๊กอินที่ถูกต้อง
อย่างไรก็ตาม เราขอแนะนำให้ค้นหาใน Google และ เข้าถึงเว็บไซต์อย่างเป็นทางการ ของปลั๊กอินบางตัวเพื่อให้คุณสามารถดาวน์โหลดได้จากที่นั่น
จะติดตั้งปลั๊กอิน GIMP ได้อย่างไร?
ปลั๊กอินสามารถติดตั้งได้สองวิธี: อัตโนมัติหรือด้วยตนเอง. ตามชื่อของมันรูปร่าง อัตโนมัตินั้นง่ายที่สุดเนื่องจากเมื่อคุณดาวน์โหลดไฟล์และระบุตำแหน่งแล้ว คุณเพียงแค่ดับเบิลคลิกที่ไฟล์และปลั๊กอินจะถูกติดตั้งราวกับว่ามันเป็นโปรแกรมแยกต่างหาก
ตอนนี้ร่าง คู่มือมีความซับซ้อนมากขึ้นเนื่องจากโดยปกติแล้วปลั๊กอินจะถูกบีบอัดในไฟล์ .zip ดังนั้นคุณจะต้องเปิดเครื่องรูดและบันทึก เราขอแนะนำให้วางไว้ในที่ที่หาได้ง่าย (อาจเป็นเดสก์ท็อปก็ได้)
หลังจากนั้นคุณควรเปิด GIMP โปรดทราบว่ามันเป็น สิ่งสำคัญที่คุณต้องรู้ว่าเป็นไฟล์ "py" หรือ "smc". นี่เป็นเพราะกระบวนการเพิ่มปลั๊กอินแตกต่างกันไปขึ้นอยู่กับสิ่งนี้
เมื่อทราบสิ่งนี้ คุณควรไปที่ "Preferences" และคลิกที่ "Folders" หากไฟล์เป็นประเภท "py" คุณจะต้องคลิกที่ "ปลั๊กอิน" แต่ถ้าเป็นประเภท "smc" คุณต้องคลิกที่ "สคริปต์"
ในที่สุด คุณจะสามารถเห็นสองโฟลเดอร์ เลือก “ผู้ใช้” แล้วคลิก “แสดงตำแหน่งไฟล์ในตัวจัดการไฟล์” จากนั้นย้ายไฟล์ที่คลายซิปไปยังโฟลเดอร์และ รีสตาร์ท GIMP เพื่อให้คุณสามารถใช้งานได้
ปลั๊กอิน GIMP ถูกบันทึกโดยค่าเริ่มต้นตามระบบปฏิบัติการของคุณที่ใด
โปรดทราบว่าปลั๊กอินจะถูกบันทึกโดยค่าเริ่มต้นในที่ต่างๆ โดยขึ้นอยู่กับระบบปฏิบัติการที่คุณมี: Windows, MAC หรือ Linux.
En Windowsปลั๊กอินมักจะเก็บไว้ในโฟลเดอร์ "Program Files" คุณจะต้องค้นหาโฟลเดอร์ชื่อ “lib \ gimp \ * version * \” จากนั้นคลิกที่ 'ปลั๊กอิน'
หากคุณเป็นเจ้าของ MAC ค้นหาได้ง่ายกว่าเนื่องจากมีการดาวน์โหลด crips ทั้งหมดไปยังที่เดียวกัน: '/Applications/GIMP.app/Contents/Resources/share/gimp/2.0/scripts/' และปลั๊กอินที่เรียกใช้งานได้ในเส้นทาง '/Applications/GIMP .app/Contents /Resources/lib/gimp/2.0/plug-ins/' ในขณะที่ส่วนตัวมักจะเก็บไว้ใน '$HOME/Library/Application Support/GIMP/2.8/plug-ins/'
ตอนนี้ถ้าคุณกำลังใช้ ลินุกซ์คุณต้องมองหาโฟลเดอร์ที่ซ่อนอยู่ชื่อ “* เส้นทางไปยังโฮมแคตตาล็อก * / .gimp – * เวอร์ชัน *”