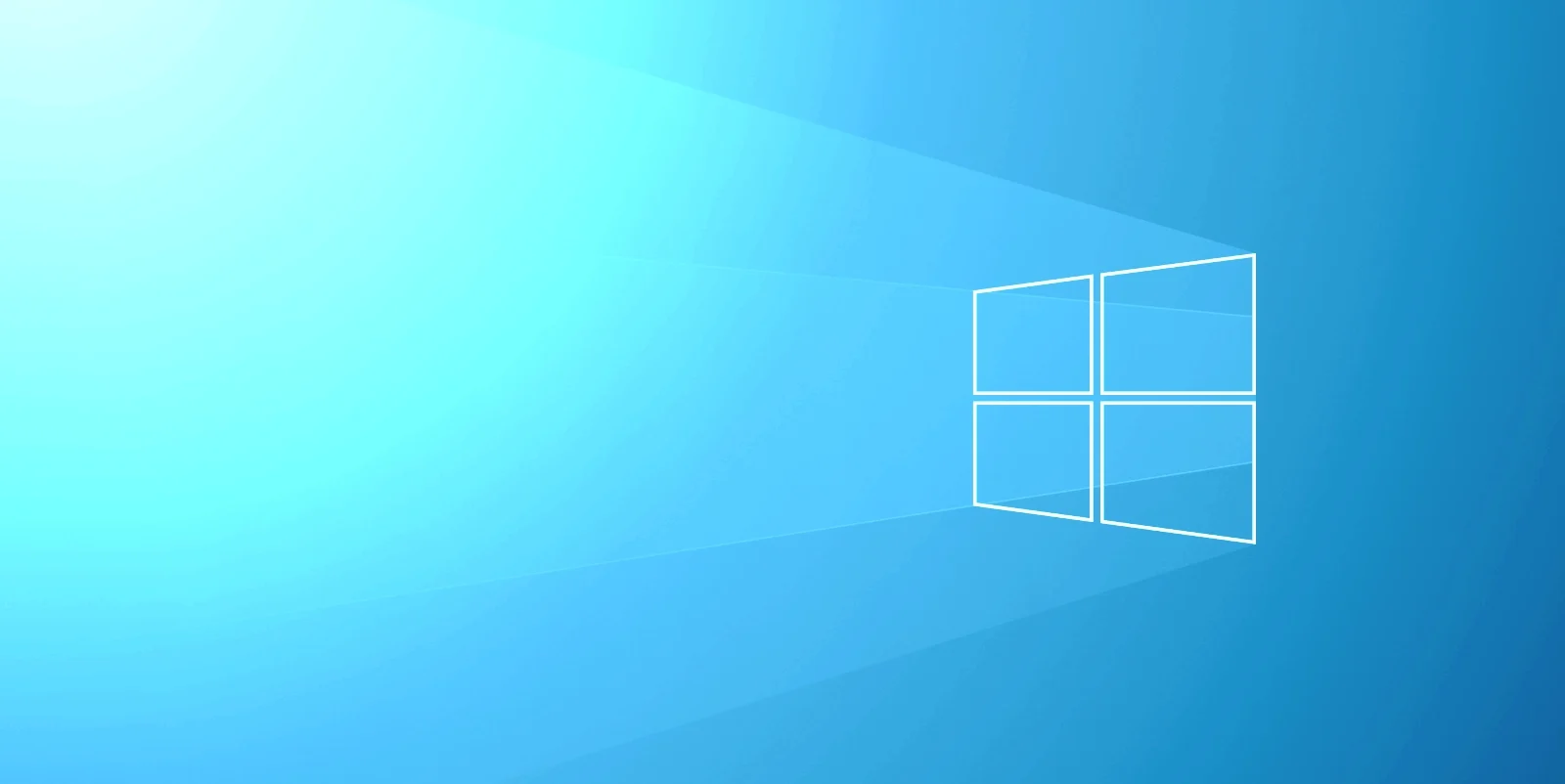La ventana de comandos también es conocida como CMD, o el símbolo del sistema (Command Prompt), con esta herramienta puedes llevar a cabo diferentes actividades dentro de la computadora.
Cómo abrir ventana de comandos en Windows 10
Todos los sistemas operativos una vez que reciben las diferentes actualizaciones también sufren cambios importantes en su funcionamiento, es por esto que, en esta oportunidad te vamos a enseñar las distintas formas en las que puedes abrir ventana de comandos en Windows 10.
Abrir la ventana de comandos con un atajo
La primera opción y que funciona de forma muy sencilla, es abrir la ventana de comandos utilizando un atajo. Este consiste en presionar la tecla de Shift y al mismo tiempo dar clic derecho con tu mouse.
Lo siguiente que debes hacer es seleccionar la opción de ‘‘Abrir la ventana de comando aquí’’.
Sin embargo, esta opción no se encuentra disponible en todos los sistemas operativos de Windows 10, en las nuevas actualizaciones ha sido eliminado.
Abrir la ventana de comandos en Windows 10 con el menú contextual
Este es un proceso sencillo, y rápido, pero, debes hacer algunas modificaciones en los registros del sistema operativo. Sin embargo, es importante que tengas en cuenta que, estos cambios se deben llevar a cabo con mucho cuidado para evitar que el funcionamiento de Windows 10 se vea afectado.
- Ingresa en el editor de registros
El primer paso es ingresar al editor de registros de Windows 10, para esto, debes presionar la tecla de Windows y la R al mismo tiempo. Inmediatamente, aparece una ventana con la que puedes ejecutar el comando regedit.

- Presiona aceptar
El siguiente paso que debes hacer es dar clic en la opción de ‘‘aceptar’’, y se abre una nueva pestaña en donde tienes que seleccionar la de /KHEY_CLASSES_ROOT/Directory/Shell/cm. En caso de que no funcione también puedes realizar el proceso en /KHEY_CLASSES_ROOT/Directory/Background/Shell/cmd.
- Selecciona la carpeta cmd
Da clic derecho con tu mouse en la carpeta que lleva por nombre cmd, y allí, selecciona la opción de ‘‘Permisos’’.
Después aparece una nueva ventana en donde debes dar clic a ‘‘Opciones avanzadas’’ para que aparezca otro menú.
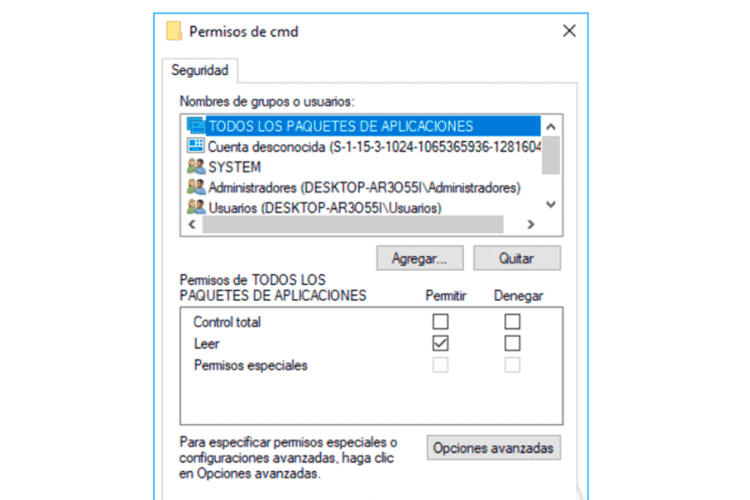
- Abre la configuración de seguridad avanzada para cmd
Una vez allí, debes dar clic en la opción de ‘‘Cambiar’’, que se encuentra en la parte superior de la ventana. Después selecciona ‘‘Aceptar’’.
- Coloca el nombre de una cuenta activa
Se va a abrir una nueva ventana en donde debes colocar el nombre de una cuenta que esté activa, y que cumpla con todos los permisos establecidos por Windows 10. Después de esto, selecciona la opción de ‘‘Comprobar nombres’’.
Cuando seleccionas ‘‘Aceptar’’, el nombre del propietario ya se habrá modificado, y lo siguiente por hacer es activar la opción ‘‘Reemplazar propietario en subcontenedores y objetos’’
Para que el cambio se lleve a cabo correctamente y se guarden debes dar clic en ‘‘Aplicar y Aceptar’’.
- Selecciona ‘‘Administradores’’ en los permisos de cmd
En esta ventana debes buscar la opción de ‘‘Administradores’’, y en la parte de abajo debes dar clic en la opción de control total para permitir el permiso. Ahora da clic en aceptar para que quede aplicado el cambio.
- Cambia el nombre de HideBasedOnVelocityld
En la nueva ventana que aparece, debes dar clic derecho en HideBasedOnVelocityld y seleccionar ‘‘Cambiar nombre’’.
Ahora, escribe ShowBasedOnVelocityld, en caso de que no sea aceptado tienes la opción de añadir un _ al co mienzo del nombre.
- Cierra el editor de registros
El siguiente paso que debes hacer es cerrar el editor de registros, y presionar la tecla Shift al mismo tiempo que das clic derecho con tu mouse en alguna de las carpetas. De esta forma, ya tienes la opción para abrir los comandos fácilmente.
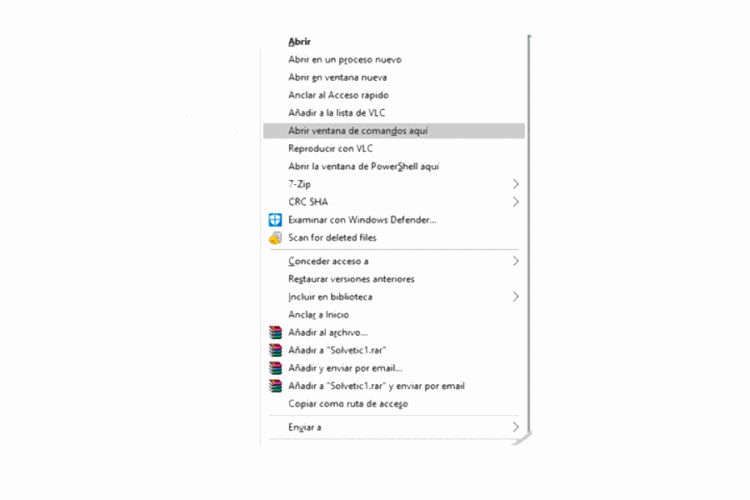
Abrir PowerShell con Windows 10
Este es otro de los procesos que puedes llevar a cabo, y lo primero que debes hacer es acceder al editor de registros como en el caso anterior.
- Ingresa al editor de registros
El primer paso que debes hacer es ingresar al editor de registros, en la ruta de /KHEY_CLASSES_ROOT/Diectory/Shell/PowerShell. En caso de que no se puedan realizar los cambios, también puedes comenzar el proceso en /KHEY_CLASSES_ROOT/Directory/Background/Shell/PowerShell.
- Selecciona la opción de Permisos
Debes dar clic del lado derecho en tu mouse en la carpeta de Powershell, y allí, presionar ‘‘Permisos’’.
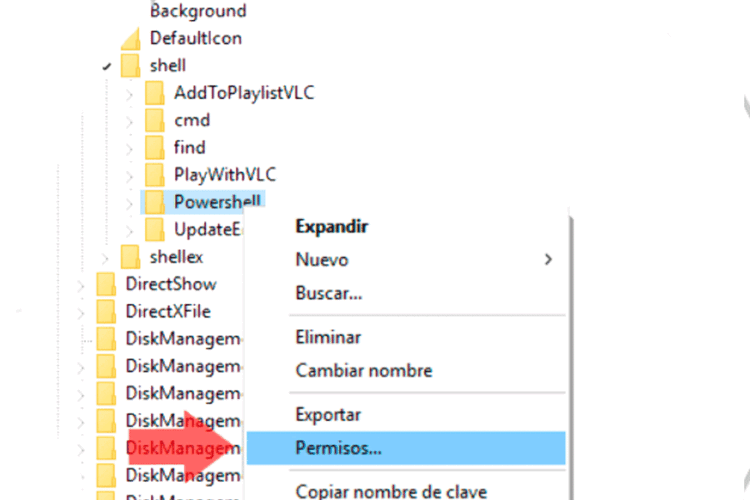
Se abre una nueva ventana en donde debes seleccionar ‘‘Opciones avanzadas’’, y después aceptar para que los cambios se lleven a cabo.
- Selecciona la opción de cambiar
En la otra ventana que aparece en pantalla, ahora debes dar clic en ‘‘Cambiar’’, que se encuentra ubicada en la sección de ‘‘Propietario’’.
Después de esto aparece una nueva ventana en donde debes colocar algún usuario del sistema. Y, presiona la opción de ‘‘Aceptar’’ para completar los cambios.
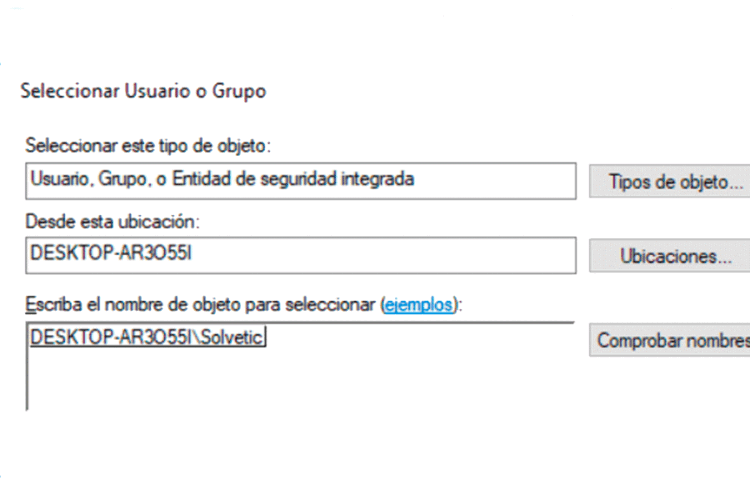
Ahora, lo siguiente que debes hacer es dar clic en la casilla de ‘‘Reemplazar propietario en subcontenedores y objetos’’.
Se abre nuevamente una ventana en donde debes seleccionar la opción de ‘‘Administradores (DESKTOP-AR3O55I/Usuarios)’’, y permitir el control total. Después debes dar clic en ‘‘aceptar’’ para que todos los cambios se lleven a cabo.
- Cambia el nombre
Ahora en la carpeta PowerShell, debes dar clic derecho con tu mouse en donde dice ‘‘ShowBasedOnVelocityld’’, y selecciona cambiar nombre. Coloca ‘‘HideBasedOnVelocituld’’.
- Combina la tecla Shift y el clic derecho de tu mouse
Realizando esta combinación ahora puedes ingresar directamente a la ventana de comandos.
- Edita el nombre
Una vez que edites el nombre, ya puedes ver la opción en la carpeta para abrir la ventana de PowerShell.
¿Para qué sirve la ventana de comandos?
La ventana de comandos de Windows 10 es una de las mejores herramientas que puedes utilizar dentro de tu computadora, y es que, gracias a su buen funcionamiento puedes tener el control casi por completo de todo el sistema operativo.
Además, su excelencia es algo que efectivamente se puede comprobar con una de las nuevas actualizaciones de la ventana de comandos, conocida como PowerShell.