Muchas son las veces en las que necesitas colocar un símbolo y no conoces las diferentes formas de hacerlo con tu teclado. Por esto, el día de hoy te dejamos toda la información sobre ¿Cómo poner el / al revés o barra invertida con tu teclado?
¿Cómo poner el / al revés o barra invertida con tu teclado?
Generalmente, cuando no conoces el teclado de tu computadora puedes tener algunas dudas, una de ellas se presenta al momento de colocar los diferentes signos y símbolos, sobre todo en el momento que estás redactando textos, o realizando actividades importantes.
Por esta razón, en este artículo se mencionan todos los aspectos relacionados con la barra invertida en el teclado, y ¿Cómo colocarla?
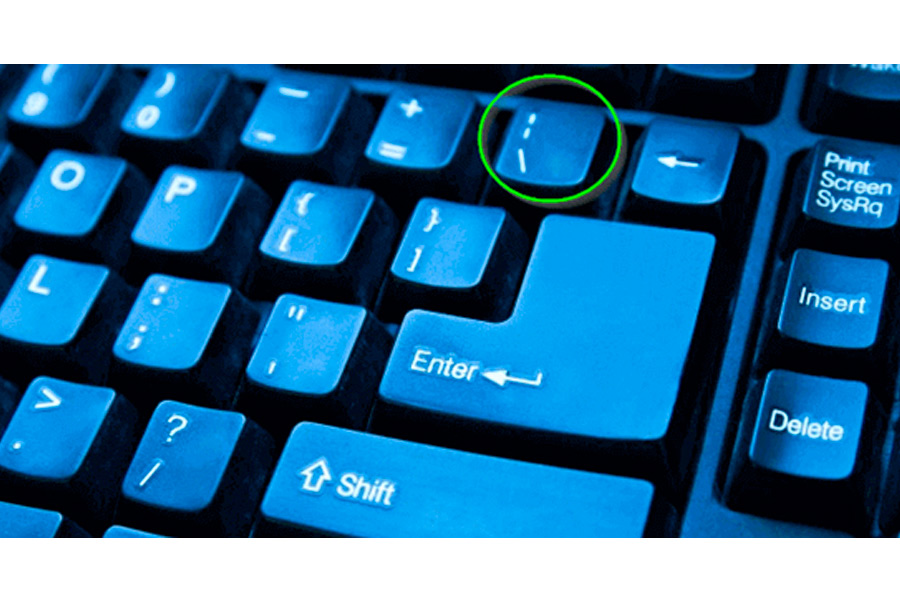
El teclado desde su creación se ha convertido en una dde las mejores herramientas que te ayuda a realizar las diferentes actividades en la computadora, incluso mucho antes que el mouse.
Sin embargo, como existen diferentes tipos de teclado y funciones, no todos cuentan con las mismas características. Pero, hay algunos aspectos que se encuentran estandarizados para funcionar de la misma forma, sin importar el lugar en donde te encuentres.
El slash o también conocido como barra invertida, es uno de los símbolos especiales, conocido desde hace algunos años. También es muy importante en programación, y para llevar a cabo algunas actividades.
Cuando lees que se trata del símbolo de slash seguramente te imaginas la barra lateral, que, en los teclados se encuentra identificada. Sin embargo, si lo que quieres es invertir su posición, debes saber los pasos a seguir, ya que, no es tan sencillo como colocar el anterior.
El slash original lo puedes colocar solo presionando la tecla Shift + 7 al mismo tiempo, o también directamente en el panel numérico, entre la tecla de »Num Lock y *». Pero, para colocar la barra invertida el proceso cambia un poco.
¿Qué es el slash al revés o invertido?
Lo primero que debes comprender es ¿Qué significa colocar un slash invertido? Antes de saber todo el procedimiento para hacerlo. Este es un símbolo que, también se puede encontrar como barra lateral invertida, y es utilizado para definir algunos caracteres especiales, como \n un salto de línea, o \t para un espacio de tabulación.
La función de la barra lateral invertida es diferente a la del slash común, y es que, la de este último es únicamente realizar divisiones en operaciones aritméticas o de un texto.
Ahora bien, no existe una sola forma para hacer la barra lateral invertida, existen varias y a continuación, las dejamos:
Colocar el / al revés o barra invertida con el teclado
Si quieres colocar el slash al revés debes saber que, existen dos métodos importantes, y cualquiera que uses funciona perfectamente, además, son muy sencillos de llevar a cabo. Aunque, también dependen del tipo de teclado que tengas.
En caso de que no tengas un teclado numérico, la primera técnica es la más recomendada. Solo debes presionar el botón Alt Gr y el número 1 que aparece en la barra superior de tu teclado, al mismo tiempo.
Además, tienes la aplicación de Word abierta, puedes verificar que, realmente se ha escrito el símbolo que quieres.
Mientras que, la segunda alternativa solo se encuentra disponible para los usuarios que cuentan con teclados numéricos, y consiste en colocar el código ASCII. Lo que debes hacer es presionar la tecla Alt y el número 92 en tu teclado, y listo.
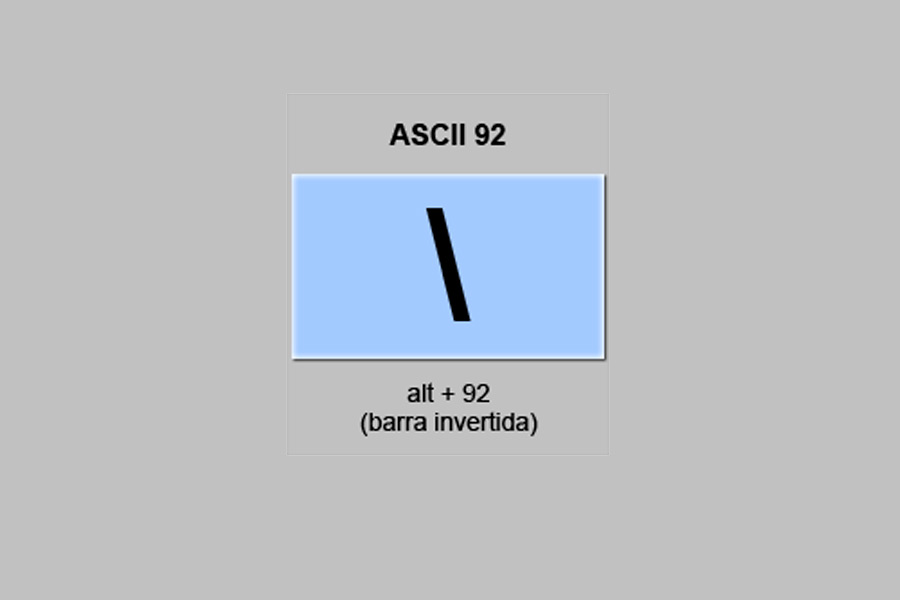
Cualquiera de las dos opciones que escojas seguramente va a funcionar correctamente sin problemas.
Sin embargo, es importante mencionar que, dependiendo de la configuración de tu teclado, las teclas pueden cambiar. Por esta razón, deben tener el formato correspondiente a las herramientas, y de esta forma, conocer la ubicación de los signos especiales y los símbolos que generalmente se utilizan con más frecuencia.
Además, ten en cuenta que, en muchos de los teclados ingleses, por no decir todos, la barra invertida se encuentra ubicada del lado izquierdo de la tecla Shift derecha. En caso de que no la encuentres puedes probar con alguno de los métodos mencionados.
Escribir el slash invertido en tu laptop o portátil
Las laptops en su mayoría no incluyen un teclado numérico, y es por esto que, se realiza una combinación de teclas, siguiendo estos pasos:
- El primer paso a realizar es activar el teclado numérico presionando FN + NumLock.
- Ten en cuenta que, el teclado numérico en este caso, se trata del campo alfanumérico: 7, 8, 9, U, I, O, J, K. L. Por lo tanto, cuando combinas esas teclas se transforman en ALT + 9 + K.
- Cuando termines con todos los pasos, debes desactivar el teclado numérico provisional, presionando de nuevo Fn + NumLock.
- Un aspecto importante, es que, algunas laptops no tienen incluida la tecla de NumLock, y en este caso debes presionar ALT + FN +9 + K.
Colocar el slash invertido usando el mapa de caracteres
Otra de las opciones que tienes para colocar el slash invertido es utilizar el mapa de caracteres que incluye Windows con todos los símbolos y signos que se encuentran en el sistema.
Gracias a este mapa puedes copiar cualquier símbolo y pegarlo en el lugar que lo necesites. Sin embargo, es una alternativa recomendada en caso de que ninguna de las anteriores funcione, y si decides utilizarla debes hacer lo siguiente:
- El primer paso es abrir el menú de inicio.
- Escribe »Mapa de caracteres», y presiona »Enter».
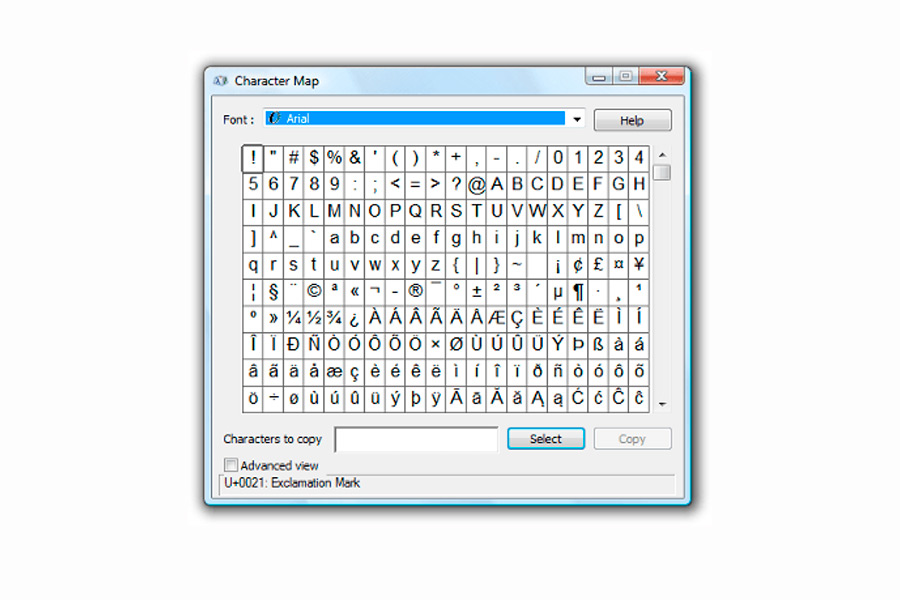
- Una vez que te encuentres en el mapa de caracteres, debes ubicar la barra invertida, y pulsarla dos veces. De esta forma, se va a copiar el símbolos en el recuadro inferior.
- Lo siguiente es presionar »Copiar».
- Después, debes pulsar el botón derecho de tu mouse y seleccionar el lugar en donde deseas que se coloque la barra invertida.
- Cuando estés seguro de la ubicación, debes pegar el símbolo seleccionando la opción de pegar, o simplemente usando las teclas de Ctrl + V.
¿Cómo escribir el slash al reves en tu teclado en pantalla?
Para la suerte de muchos día a día la tecnología ofrece diferentes funciones, y el teclado en la pantalla es una de ellas, porque puede ser utilizado en una laptop o una computadora de escritorio, y lo mejor es que es compatible con Windows.
Su funcionamiento es igual al de un teclado común, por lo tanto, el cursor de tu mouse debes colocarlo en el lugar donde quieres que el símbolo se ubique. A continuación, te dejamos los pasos que debes seguir:
- Lo primero que debes hacer es abrir el menú de inicio.
- Una vez allí, en el teclado de la pantalla debes colocar el cursor de tu mouse, y dar clic en »Enter».
- En el teclado virtual aparecen diferentes opciones, en donde debes seleccionar »Alt Gr».
- El siguiente paso es seleccionar el botón que representa el slash invertido.
- Después de que cumplas con todos los pasos, inmediatamente aparece el slash invertido.
Escribir slash invertido en Mac
La última alternativa que te presentamos es escribir el slash invertido en un teclado Mac. Sin embargo, debes tener en cuenta que, el proceso es completamente distinto que en Windows, esto debido a que el sistema operativo es diferente, pero, también debes realizar combinaciones de teclas, y seguir estos pasos:
- Si tu teclado está en español: Debes presionar la tecla Alt + la tecla que se encuentra en el lado izquierdo del número, que, generalmente se encuentra vinculada con los símbolos ° y ª.
- Si tienes el teclado en inglés: No debes realizar ninguna combinación de teclado, lo único es identificar el comando con el símbolo y pulsarlo. Esta tecla la encuentras del lado izquierdo del botón de intro o enter.
- Alternativa: Esta opción requiere de la combinación de las teclas Shift + ALT + 7, y funciona perfectamente para todos los teclados de Mac.
Datos interesantes del símbolo
Cuando se trata de la barra lateral invertida, es importante tener en cuenta algunos detalles. Muchos usuarios la conocen con diferentes nombres, como inversa, invertida, revertida, backslash, slash al revés.
Dependiendo del sistema operativo del que se trate los usos de este símbolos pueden ser distintos, por ejemplo, en el caso de Windows, y DOS indica el nivel de jerarquía de las subcarpetas y de los archivos, también es utilizado como una señal de división, fracciones, entre otras.