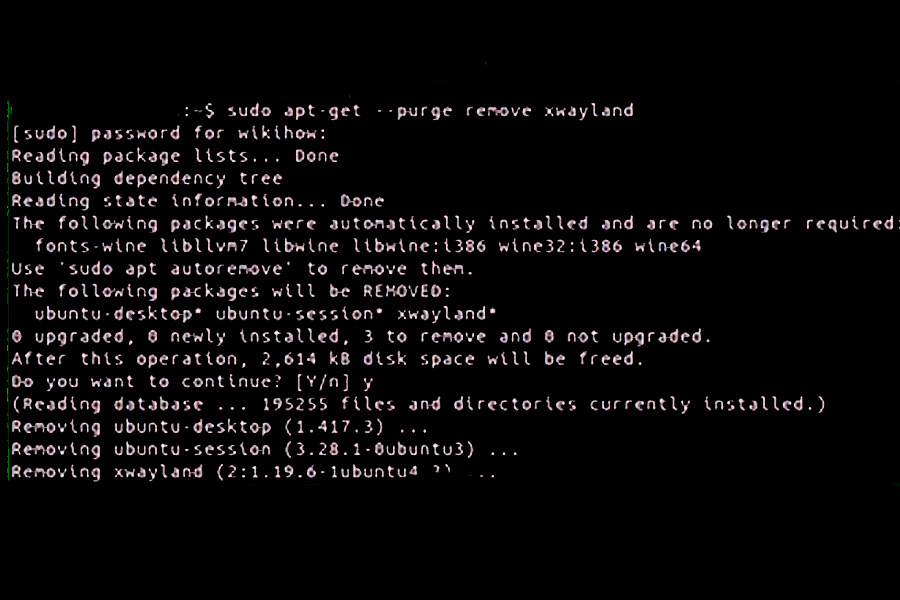Si quieres crear una máquina virtual en Linux, el proceso es muy sencillo solo debes utilizar Virtualbox. Para conocer todos los pasos te dejamos toda la información sobre Guest Additions de Virtualbox.
¿Cómo instalar las Guest Additions de Virtualbox?
Virtualbox es un Software que te permite crear diferentes máquinas virtuales en cualquier sistema operativo, sin embargo, existe un problema, y es que solo aparece un sistema operativo en una ventana cuadrada con iconos grandes.
Para solucionar ese problema, lo único que debes hacer es instalar las Guest Additions en la máquina virtual y listo. Instalarlas es muy sencillo, pero, es importante que sigas todos los pasos que te dejamos, a continuación, para evitar cualquier error o falla durante el proceso.
Además, debes asegurarte de realizar un pequeño truco para que la máquina virtual pueda leer la ISO, justamente como se necesita.
Lo mejor de las Guest Additions de Virtualbox, es que se encuentran disponibles para todos los sistemas operativos. Por esta razón, te dejamos los pasos de cada una de las alternativas.
Pasos para instalar las Guest Additions de Virtualbox en Linux
- El primer paso que debes llevar a cabo es instalar cualquier máquina virtual que quieras utilizar.
- Lo siguiente es verificar que los últimos paquetes del software que necesitas estén instalados. Para esto, debes abrir la terminal, y escribir los comandos:
-sudo apt update
-sudo apt upgrade
-sudo apt install build-essential dkms linux-headers-$(uname-r)
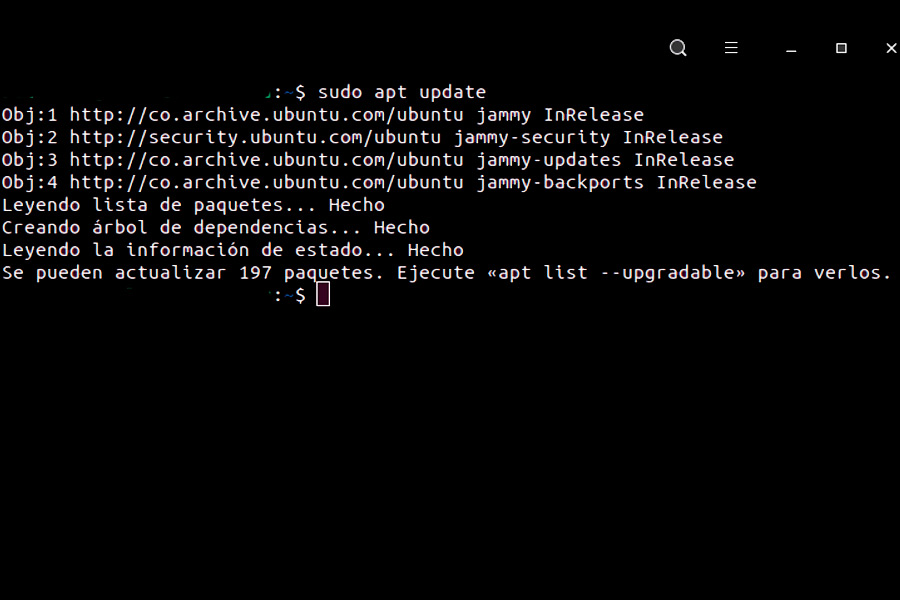
- Después, debes instalar los paquetes de compatibilidad, escribriendo: sudo apt-get install virtualbox-guest-utils virtualbox-guest-x11 virtualbox-guest-dkms
- Ahora, tienes que reiniciar tu dispositivo, y después inicias la máquina virtual.
- Ubica la opción de »Dispositivos/Insertar imagen de CD de las Guest Additions».
- En caso de que no la tengas descargada te dará error, pero tienes la posibilidad de descargarla, y regresar al paso anterior.
- Cuando aparezca la ventana en donde te consultan si deseas descargar las herramientas se encuentra un enlace, debes copiarlo.
- El siguiente paso es pegar el enlace en el navegador Web de tu preferencia, es recomendable utilizar Firefox, y presionar »Intro». Inmediatamente, debe comenzar la descarga de la ISO.
- El truco está en dirigirte al menú Máquina/Configuración de la máquina virtual.
- Busca la opción de »Almacenamiento/vacío’‘, esta es la unidad de DVD.
- Del lado derecho, aparece la opción de »Selecciona archivo de disco óptico virtual», y le debes dar clic.
- Ahora, escoge la ISO que descargaste anteriormente, y el autorun del CD hace que se inicie de forma automática.
- El siguiente paso es dar clic en »Ejecutar». Asegúrate de que el proceso finalice, y ya tienes la opción de agrandarla hasta que ocupe toda la pantalla.
- Otra opción es buscar la opción »Configuración de la máquina/General/Avanzado», y lo que debes hacer es activar »Arrastrar y soltar» para que puedas compartir los archivos, etc.
¿Cómo instalar Guest Additions en Windows?
El primer paso para instalar las Guest Additions en Windows es ejevutar la máquina virtual. Una vez que te asegures de esto debes hacer lo siguiente:
- Debes buscar el menú de opciones de la máquina que aparece como »Menú Dispositivos», y después seleccionar »Insertar imagen de CD de las Guest Additions».
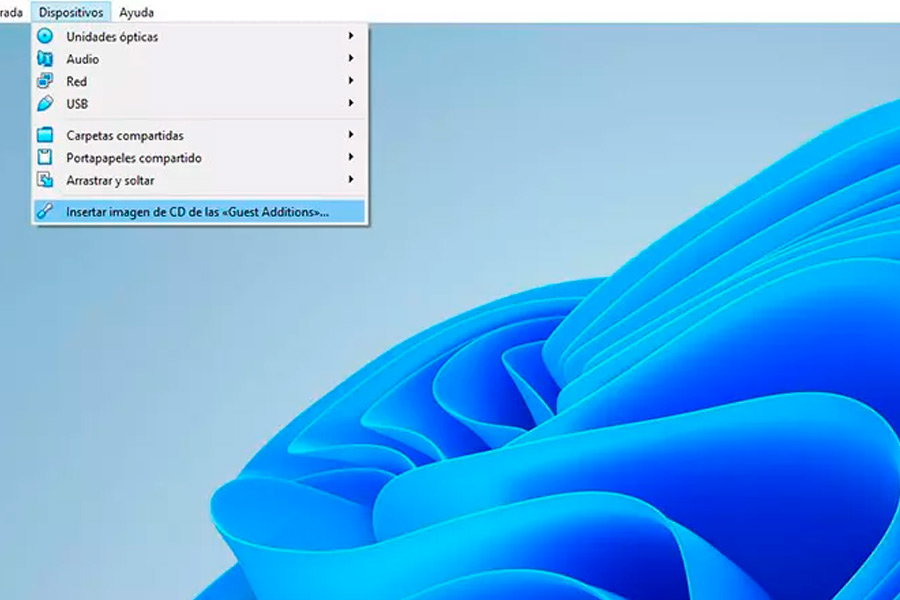
- De esta forma se crea una unidad virtual con la ISO, y allí puedes encontrar todos los controladores disponibles dentro de la aplicación.
- En tu pantalla debe aparecer un mensaje en donde se notifica que existe un CD dentro del equipo, sin embargo, esto depende del tipo de configuración de tu dispositivo.
- Luego, debes seleccionar la opción de »Ejecutar VBoxWindowsAdditions.exe.»
- En caso de que en la pantalla no aparezca ninguna ventana, debes buscar en la carpeta »Mi Equipo», dar doble clic en la unidad virtual creada con Virtualbox.
- Lo siguiente que debes hacer es seleccionar la carpeta en donde deseas que se instalen las Guest Additions, una opción es dejar la que el sistema tiene pedeterminado.
- Listo, da clic en »Next», y presiona la opción de »Install» para que comience la instalación.
- Debes reiniciar la máquina virtual para que funcione correctamente.
Pasos para instalar Guest Additions en macOS
El proceso es muy similar al mencionado anteriormente con Windows, el primer paso es ejecutar la máquina virtual de la versión de macOS en donde deseas que se instalen.
Ten en cuenta que, dependiendo de la versión de macOS que tengas, se abre de forma automática el cuadro de instalación de las Guest Additions. En caso de que esto no suceda, lo que debes hacer en el escritorio es presionar dos veces el icono de Virtualbox, y así, abrir el cuadro de diálogo de la instalación.
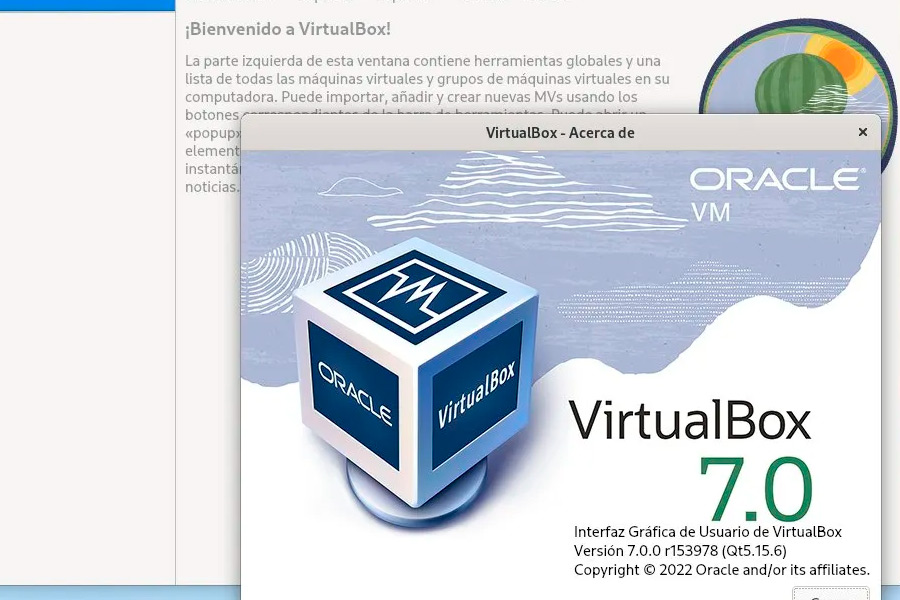
Función de las Guest Additions de Virtualbox
Primero debes saber ¿Qué son las Guest Additions? Son un conjunto de controladores de todos los dispositivos y apps, que tienen el objetivo de optimizar los sistemas operativos. De esta forma, se garantiza un mejor funcionamiento, y aumenta el rendimiento.
Las Guest Additions de una Virtualbox son instaladas dentro de la máquina virtual, y son muy importantes porque con ellas se pueden llevar a cabo diferentes actividades, como las siguientes:
- Carpetas compartidas: De esta forma tienes la opción de intercambiar los archivos desde el sistema operativo que funciona como anfitrión hasta el de invitado.
- Controladores de vídeo: Están personalizados para que toda la resolución que te brinda la máquina virtual pueda ser disfrutada sin inconvenientes.
- Portapapeles compartido: Permite a todos los usuarios realizar copias, y pegar textos entre la máquina virtual, y el sistema operativo anfitrión.
- Sincronización del uso horario: El uso horario es uno de los problemas que se presenta con frecuencia en las máquinas virtuales, y de esta forma, se logra solucionar.
- Acceder a los puertos USB de la máquina anfitriona: Para utilizar los puertos USB de la máquina virtual es importante que cuenten con todo el acceso que ofrecen las Guest Additions de Virtualbox.
- Puedes usar el puntero del ratón: Cuando instalas todos los componentes en un dispositivo debes asegurarte de que funcionen correctamente en el sistema virtual, y, con esta opción puedes utilizar el puntero del ratón sin problemas.
- Pantalla completa: Otra de las opciones que te ofrecen es que tienes la posibilidad de trabajar en ventanas individuales dentro del escritorio de la máquina virtual