Los sistemas operativos presentan algunas fallas, sin embargo, muchas tienen solución. Por esto, debes saber ¿Qué hacer si linux no detcta un dispositivo USB?
Soluciones para que Linux detecte tu dispositivo USB
Seguramente en alguna oportunidad tuviste un problema de conexión en tu sistema operativo, al conectar un teclado, una unidad USB, mouse, entre otros.
Esto puede ser causado por muchas razones, una de ellas es que el puerto de USB esté dañado, pero, en caso de que este no sea el problema, también existen otras soluciones, que el día de hoy te enseñamos.
Verifica que el puerto USB es detectado correctamente
La primera solución que tenemos para tu problema, es verificar que al conectar el dispositivo USB este si sea detectado por el computador.
Si el problema se presenta en Windows, la forma de verificar es buscando directamente en el administrador de dispositivos en donde puedes ver si está siendo detectado o no.
En el caso del sistema operativo Linux, es recomendable realizar una revisión utilizando un comanddo. Debes escribir »Isusb», de forma inmediata aparece un listado con todos los dispositivos y puertos USB que son detectados.
Ejecutando el comando te vas a dar cuenta por medio de la lista, que el dispositivo no se encuentra conectado.
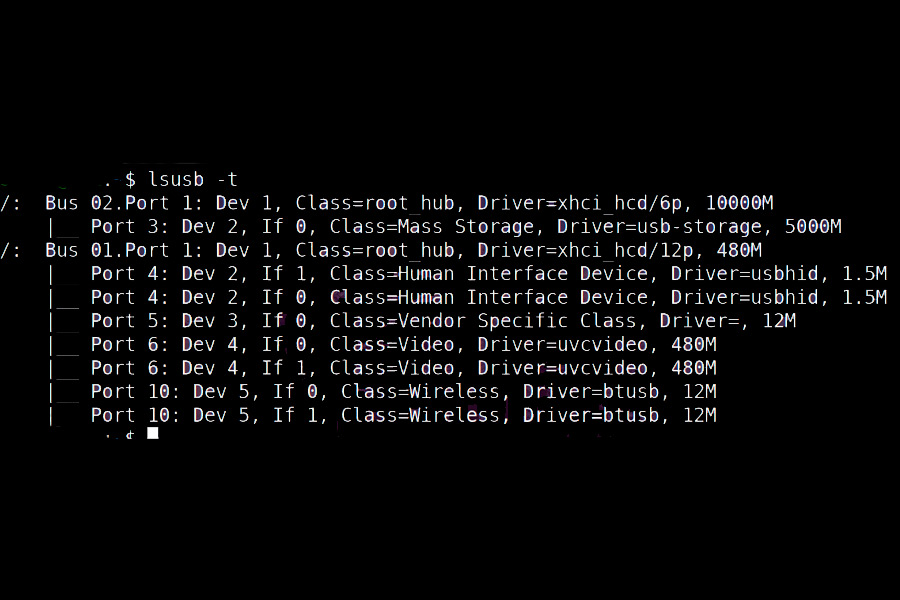
El comando puedes ejecutarlo de dos formas, una de ellas es con tu dispositivo conectado al puerto USB, y la otra es desconectado.
Cuando se trata de dispositivos de almacenamiento la razón por la que el sistema no lo detecta puede ser, por lo siguiente:
- No hay una partición enn el dispositivo que pueda reconocerlo, o no tiene una tabla de particiones, según sea el caso.
- El formato de la partición no puede ser soportado por el sistema,
Comprueba el estado del puerto USB
Otro de los problemas que se puede presentar, es directamente con el puerto USB. Por esto, es importante verificar su estado.
La forma más sencilla de comprobar su funcionamiento, es utilizando cualquier otro puerto USB de la computadora. Si detecta el dispositivo rápidamente, entonces el problema está resuelto, es el puerto que presenta algunas fallas o está dañado.
En caso de que tu computadora no tenga ningún otro puerto disponible para realizar la verificación, debes probar con el dispositivo USB en otro equipo, puede ser una PC o computadora portátil.
Si el dispositivo no es detectado en ningún equipo, existen dos razones. La primera es que los controladodres no se encuentran instalados en el sistema de la computadora, y la segunda, es que sencillamente ya el dispositivo no funciona.
Reinicia Linux
Para muchos usuarios esta solución puede que no sea la mejor, sin embargo, de acuerdo a los expertos, sí soluciona el problema.
Lo primero que debes hacer es comprobar si la suspensión de forma automática es la que genera el problema. Ahora bien, si el dispositivo USB funciona perfectamente, quiere decir que si recibe alimentación.
Reiniciar Ubuntu 18.10 es sencillo, sin embargo, debes conocer unos cuántos trucos para que el proceso se lleve a cabo correctamente, y evitar que se generen fallas durante su funcionamiento. Por esta razón, a continuación, te dejamos algunos pasos:
- El primer paso es abrir una ventana en la terminal para escribir lo siguiente: cat /sys/module/usbcore/parameters/autosuspend
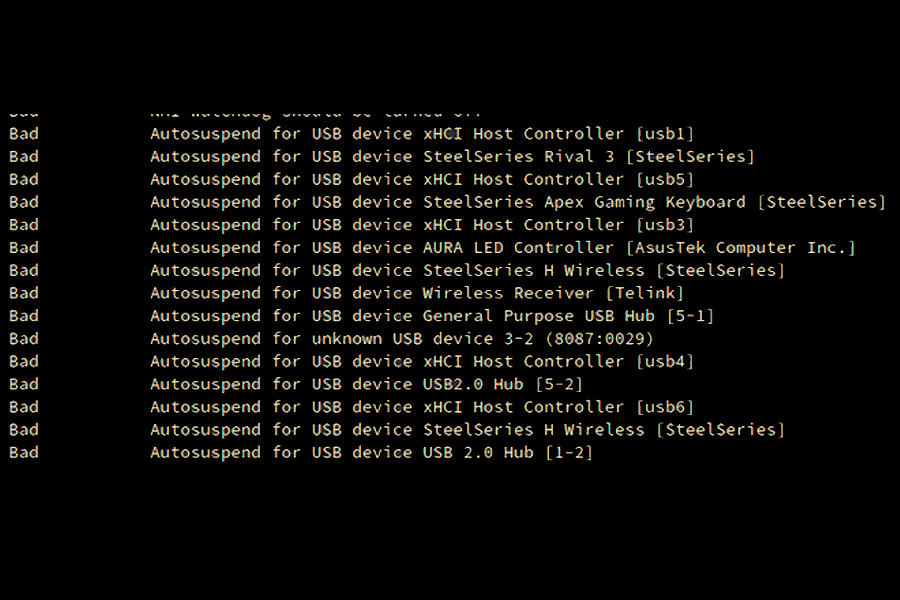
- En la pantalla debe mostrarse un valor de »2», lo que quiere decir que, la suspensión automática está totalmente activa.
- Para solucionar este problema, puedes editar el archivo grub, ingresando con el siguiente comando: sudo nano /etc/default/grub
- Una vez allí, debes buscar lo siguiente: GRUB_CMDLINE_LINUX_DEFAULT=»quiet splash»
- Cuando lo encuentres debes modificarlo, colocando: GRUB_CMDLINE_LINUX_DEFAULT=»quiet splash usbcore.autosuspend=-1″
- Después debes presionar Ctrl X para que el archivo sea guardado sin problemas, y por último salir.
- Actualiza el grub, escribiendo el comando de: sudo update-grub
- Listo, lo último que queda por hacer es reiniciar el sistema.
En caso de que ninguna de estas soluciones te ayude con tu problema, lo más recomendable es que visites un técnico especialista en sistemas operativos Linux, y computadoras para determinar las verdaderas causas.