Generalmente, son muchos los errores que se presentan en los diferentes sistemas operativos, sobre todo, en el caso de Ubunto. Por esta razón, en este artículo te enseñamos las posibles soluciones para el error »no se pudo obtener/var/lib/dpkg/lock».
¿Cuáles son las soluciones para el error »no se pudo obtener/var/lib/dpkg/lock»?
Este error generalmente se presenta cuando existe otro proceso que esté utilizando el apt del sistema, incluso cuando sea en segundo plano, o directamente abriendo el centro de Software de Ubuntu.
Es más común de lo que piensas, y por esto, muchos usuarios toman la decisión de solucionar este error, colocando »sudo rm», sin embargo, existen otras alternativas más sencillas de utilizar, y que te ayudan rápidamente con el problema.
En resumen, este error suele aparecer cuando tienes abierto el centro de Software de Ubuntu, Synaptic, o un gestor de paquetes en segundo plano, y al mismo tiempo quieres llevar a cabo una actualización. A continuación, te dejamos las diferentes soluciones que puedes utilizar.
Cierra los programas
La primera solución que te dejamos, es cerrar los programas, pero, asegúrate de que no estén realizando ninguna actualización ni trabajo en aplicaciones, porque de ser así vas a interrumpir el proceso. Cerrando los programas te aseguras de no recibir ninguno de estos errores frecuentes en Ubuntu:
- E: »No se pudo obtener el bloqueo /var/lib/dpkg/lock – abierto (11: El recurso no está disponible temporalmente)
- E: »No se puede bloquear el directorio de administración (/var/lib/dpkg), ¿Lo está usando otro proceso?
- No se pudo obtener el bloqueo var lib lib bloqueo dpkg.
Ahora bien, en caso de que no tengas ninguna aplicación en ejecución seguramente te preguntas ¿A qué se debe el error? Y, es que, como ya se mencionó este problema aparece cuando otro proceso /var/lib/dpkg está siendo utilizado.
Y aunque no te des cuenta, el sistema operativo Ubuntu tiene en su configuración de forma predeterminada habilitar las actualizaciones de aplicaciones en segundo plano. Por esto, cuando se está iniciando, automáticamente se ejecuta el comando »apt-get update», y si existen actualizaciones de seguridad disponibles, estas serán instaladas.
Entonces, si al mismo tiempo ejecutas el comando »sudo apt upgrade» va a aparecer el error mencionado.
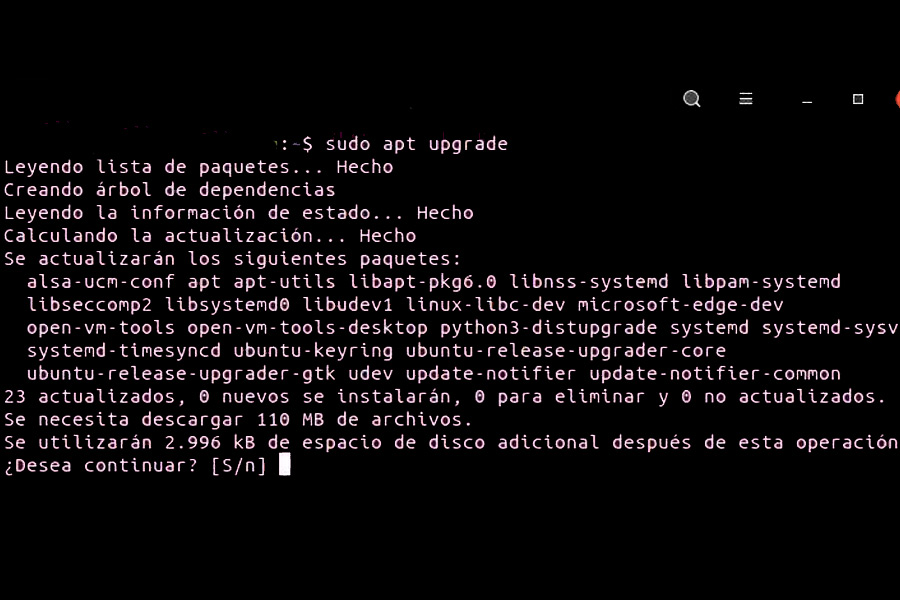
Ingresa a la aplicación »Software y Actualizaciones»
Otra de las soluciones que funciona perfectamente, es ingresar a la aplicación de »Software y Actualizaciones» que vas a encontrar en el menú de aplicaciones.
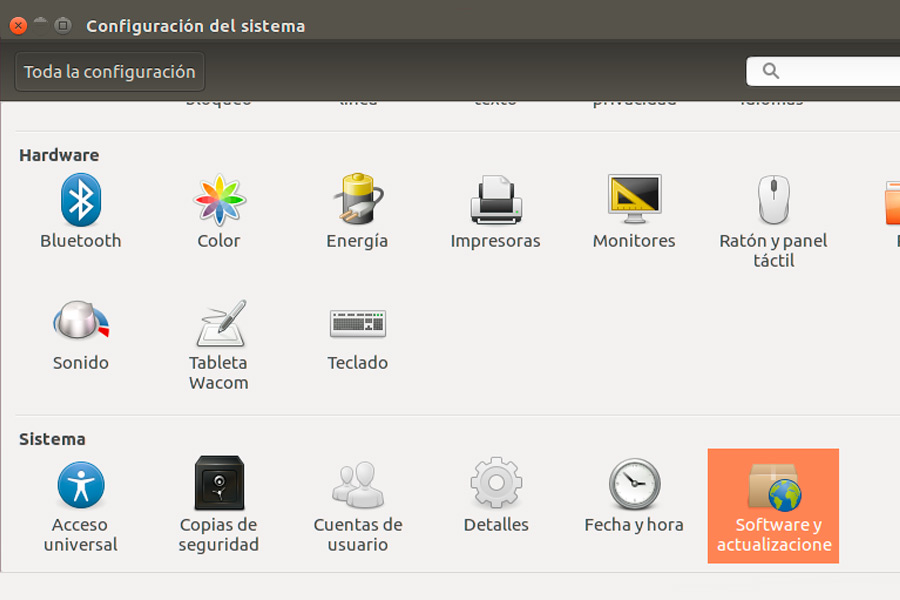
Lo siguiente que debes hacer es seleccionar la opción de »Actualizaciones», así puedes verificar que, las actualizaciones de seguridad están configuradas para descargarse e instalarse de forma automática, y si quieres modificar esto, tienes que seleccionar »Mostrar inmediatamente».
Ahora, en la siguiente opción para comprobar las actualizaciones, debes modificar la configuración a »semanal o cada dos semanas» de acuerdo a tu preferencia. Después, debes colocar la contraseña de tu usuario, y de esta forma, la modificación se lleva a cabo correctamente.
También, puedes realizar los cambios utilizando la línea de comandos, abriendo la terminal y el archivo /etc/apt/apt.conf.d/20auto-upgrades, además, debes escribir el comando:
- sudo nano /etc/apt/apt.conf.d/20auto-upgrades.
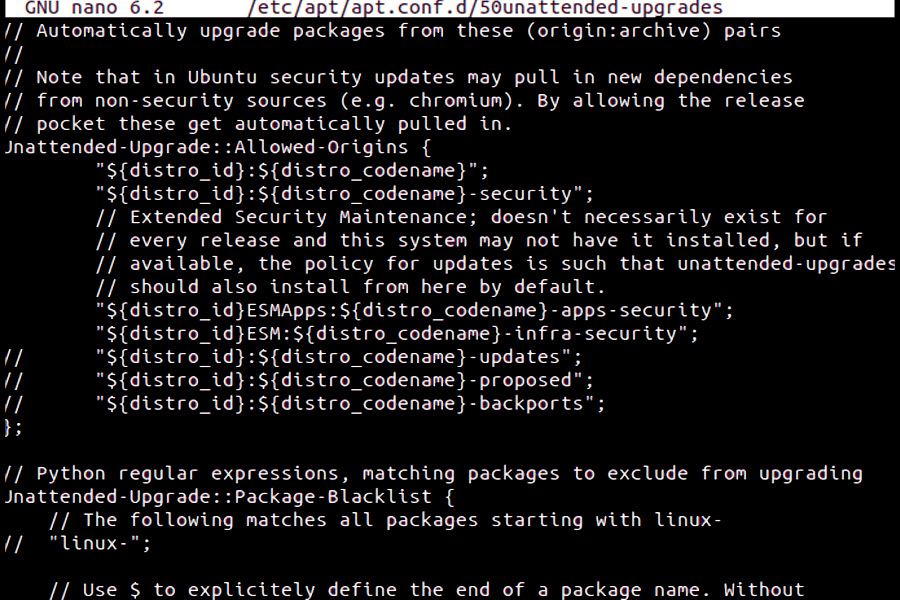
Si colocas correctamente el comando, lo que debe aparecer como contenido original es lo siguiente:
- APT: :Periodic: :Update-Package-Lists »1»;
- APT: :Periodic: :Download-Upgradeable-Packgaes »1»;
- APT: :Periodic: :AutocleanInterval »0»;
- APT: :Periodic: :Unattended-Upgrade »1»
Para realizar una modificación, y deshabilitar las actualizaciones de segurdad automáticas, debes colocar lo siguiente:
- APT: :Periodic: :Update-Package-Lists »1»;
- APT: :Periodic: :Download-Upgradeable-Packages »0»;
- APT: :Periodic: :AutocleanInterval »0»;
- APT: :Periodic: :Unattended-Upgrade »0»;
Ahora, lo último que debes hacer es guardar el archivo presionando Ctrl + O, y para salir marca Ctrl + X. Después, tienes que reiniciar tu dispositivo para que los cambios se lleven a cabo correctamente.
Espera que se lleven a cabo todas las actualizaciones
Si has intentado solucionar el error con alguna de las opciones anteriores, pero, aún se está presentando, otra de las opciones es esperar a que el equipo realice todas las actualizaciones que están en lista. Sin embargo, si el proceso tarda mucho, lo más seguro es que, el sistema esté saturado y lo más recomendable es que cambies el servidor de donde obtienes los paquetes de Ubuntu.
Elimina el archivo de bloqueo a apt
En caso de que ni siquiera la solución anterior te ayude, lo único que queda por hacer es eliminar el archivo a apt. Y, este proceso se lleva a cabo escribiendo el siguiente comando:
- sudo rm /var/lib/apt/lists/lock
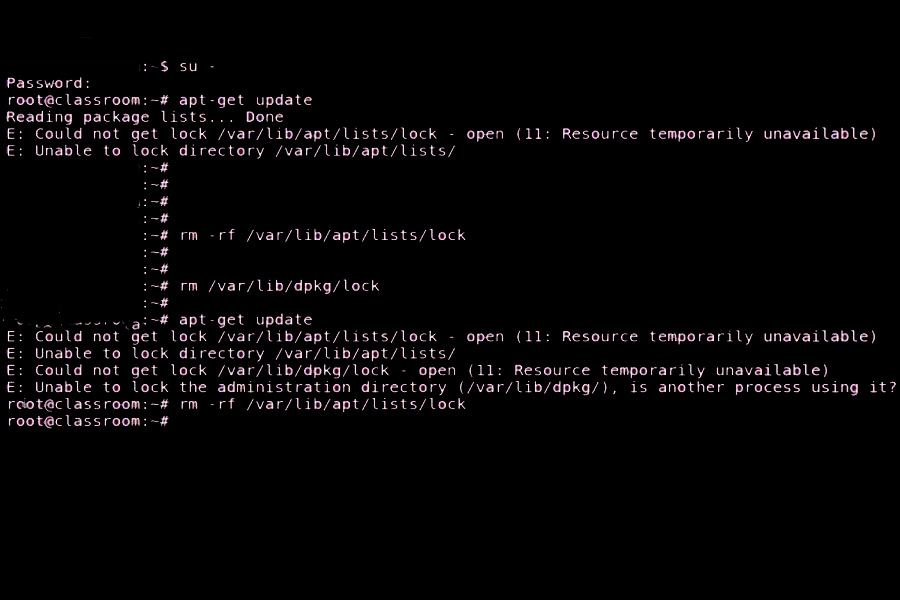
Seguramente, también vas a tener que eliminar el archivo de bloqueo en el caché del equipo, y para esto, debes escribir los siguientes comandos:
- sudo rm /var/cache/apt/archives/lock
- sudo rm /var/lib/dpkg/lock
Sin embargo, esta solución es la menos recomendada por los expertos. Por esta razón, te aconsejamos intentar varias veces con las soluciones mencionadas anteriormente y que esta sea la última en utilizarse.