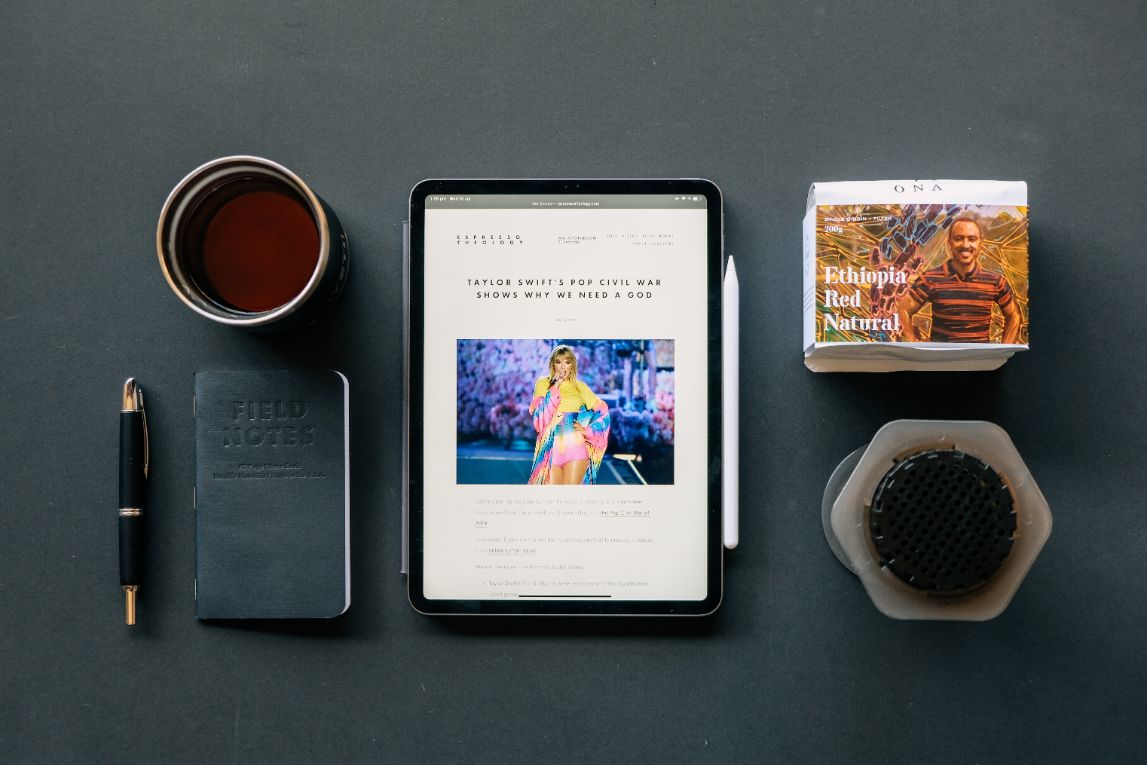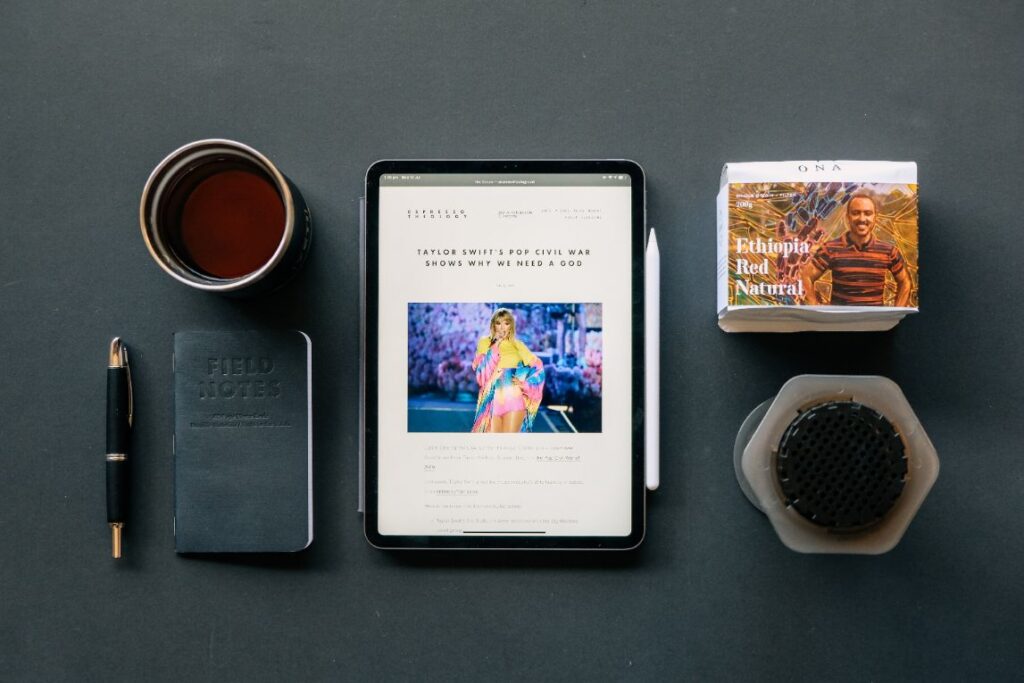
Una de las principales ventajas de adquirir un iPad es que el fabricante ofrece soporte durante un período que puede llegar hasta los 6 años, incluyendo actualizaciones de software que permiten aprovechar al máximo el dispositivo.
Un iPad con varios años de antigüedad todavía constituye una potente herramienta, sigue leyendo y descubrirás si puedes actualizar tu dispositivo a la mejor versión de sí mismo.
Modelos de iPad que pueden recibir actualizaciones
Siempre que se pueda actualizar nuestro dispositivo iPad a la última versión de iOS se recomienda hacerlo para continuar disfrutando de la mejor experiencia de usuario y la compatibilidad con una mayor cantidad de aplicaciones.
A continuación se muestran los diferentes modelos que admiten actualizaciones a la última versión de iOS/iPadOS a día de hoy.
| Ipad | Ipad mini | Ipad Air | Ipad Pro |
|---|---|---|---|
| Ipad 5ª generación | Ipad mini 4 | Ipad Air 2 | Ipad Pro 9,7″ |
| Ipad 6ª generación | Ipad mini 5ª generación | Ipad Air 3ª generación | Ipad Pro 10,5″ |
| Ipad 7ª generación | Ipad Air 4ª generación | Ipad Pro 11″ 1ª generación | |
| Ipad 8ª generación | Ipad Pro 11″ 2ª generación | ||
| Ipad Pro 11″ 3ª generación | |||
| Ipad Pro 12,9″ 1ª generación | |||
| Ipad Pro 12,9″ 2ª generación | |||
| Ipad Pro 12,9″ 3ª generación | |||
| Ipad Pro 12,9″ 4ª generación | |||
| Ipad Pro 12,9″ 5ª generación |
Modelos de iPad que no pueden recibir actualizaciones a la última versión de iOS
Es importante resaltar que aunque nuestro dispositivo no pueda ser actualizado a la versión más reciente de iOS sí que se podría intentar actualizarlo a la última versión soportada del sistema operativo para disfrutar de las mejoras en cuanto a seguridad, compatibilidad, experiencia de usuario y rendimiento de las versiones más recientes.
Los modelos de iPad que no pueden ser actualizados a la última versión de iOS se detallan a continuación.
| Ipad | Ipad mini | Ipad Air |
|---|---|---|
| iPad: iOS 5.1.1 | iPad mini 1ª generación: iOS 9.3.6 | iPad Air 1ª generación: iOS 12.5.4 |
| iPad 2: iOS 9.3.5 | iPad mini 2: iOS 12.5.4 | iPad Air 2: iPadOS 13.7 |
| iPad 3ª generación: iOS 9.3.5 y iOS 9.36 versiones Cellular | iPad mini 3: iOS 12.5.4 | |
| iPad 4ª generación: iOS 10.3.4 |
Si tienes dudas para identificar tu modelo de iPad visita esta guía.
Recomendaciones antes de actualizar un iPad antiguo
Existen una serie de pasos que se recomiendan realizar antes de actualizar nuestro iPad antiguo, estos son: comprobar la antigüedad del modelo, verificar que existan actualizaciones disponibles para el modelo y realizar un resguardo de los datos antes de comenzar la actualización.
Comprobar antigüedad del modelo
La antigüedad de nuestro dispositivo determinará en gran medida si lo podemos actualizar o no y hasta que grado. Anteriormente se indicó que no todas las versiones de iPad admiten las actualizaciones a la última versión de iOS, lo que es particularmente cierto para modelos adquiridos antes de 2015.
Verificar que haya actualizaciones disponibles
La forma más sencilla de comprobar la existencia de actualizaciones disponibles para nuestro iPad es a través de la opción “buscar actualizaciones” de las configuraciones generales.
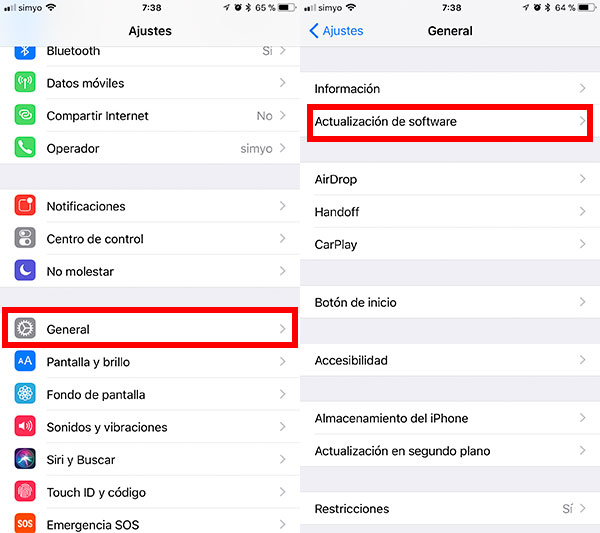
Al presionar la opción de búsqueda de actualizaciones podremos conocer las versiones más recientes que podríamos descargar e instalar, pero que no realizaremos sin antes asegurarnos de que disponemos de un resguardo de nuestros datos, de que el dispositivo posee un nivel de carga superior al 50% y de que estamos conectados a una red Wi-Fi estable, rápida y segura.
Realizar un guardado de todos los datos
El resguardo de los datos constituye un paso de vital importancia previo a la instalación de una actualización en el iPad. De ocurrir algún error durante la instalación y perder los datos almacenados las copias de seguridad de los datos que hubiésemos realizado nos permitirán recuperar la información.
A continuación se detallan dos procesos para resguardar los datos en el iPad: a través de iCloud, mediante el PC.
Copia de seguridad en iCloud
Realizar una copia de seguridad de los datos es muy sencillo a través de iCloud. Los pasos que se deben seguir son:
- Conectarnos a Internet (preferiblemente a través de una Wi-Fi)
- Acceder a Configuración y seleccionar tu nombre y tu iCloud
- Asegurarnos de que la opción iCloud Backup se encuentre activada y seleccionar copia de seguridad de iCloud
- Seleccionar la opción Hacer una copia de seguridad ahora
- Comprobar que la copia de seguridad se haya realizado correctamente
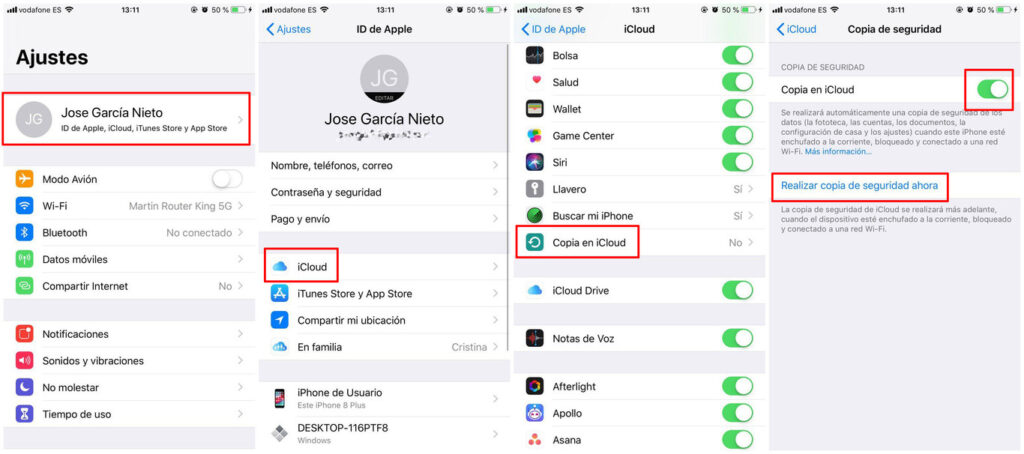
Copia de seguridad en el ordenador
Para resguardar los datos de un iPad con un PC deberemos conectar el primero al ordenador y seleccionar iPhone, iPad o iPod Touch, para después elegir hacer una copia de seguridad ahora. Verificaremos la copia de seguridad en las preferencias de iTunes (Editar → Preferencias →Dispositivos).
Es recomendable antes de realizar la copia de seguridad que iTunes se encuentre actualizado a la última versión, durante el proceso de copia de seguridad se puede solicitar que se ingresen contraseñas.
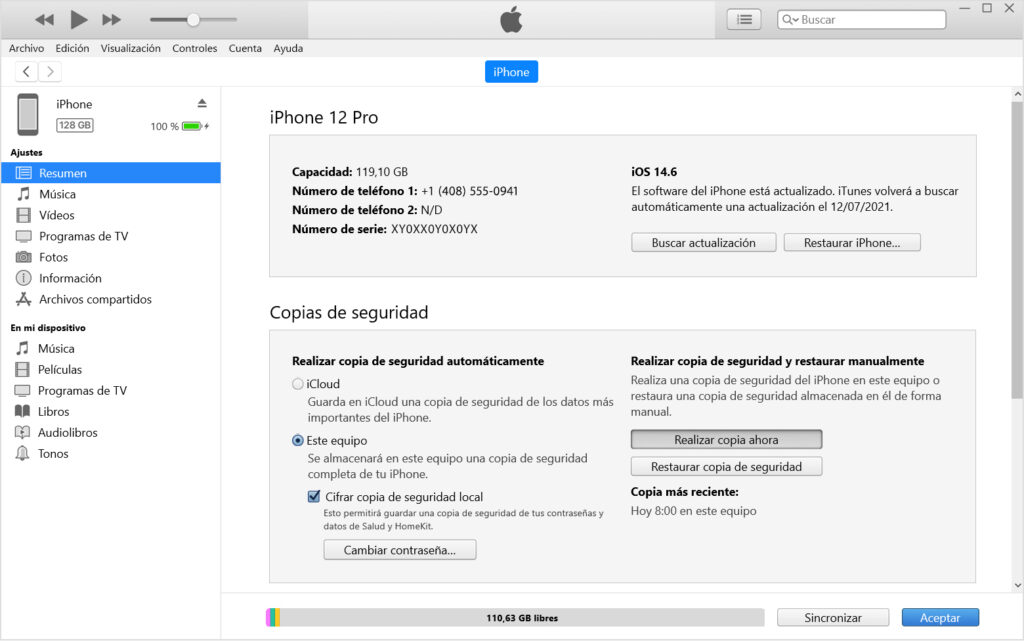
Vías para actualizar un iPad
Al igual que las copias de seguridad podemos actualizar nuestro iPad usando una conexión a Internet (preferiblemente mediante Wi-Fi) o un PC.
Inalámbrica
Los pasos a seguir comienzan por asegurarnos que estamos conectados a Internet a través de una Wi-Fi y que el dispositivo se encuentra enchufado a la electricidad.
Posteriormente seguiremos los pasos indicados para buscar las actualizaciones disponibles y seleccionaremos descargar e instalar. Una opción interesante constituye la activación de actualizaciones automáticas para que el iPad incorpore las nuevas características poco a poco. Es posible que se soliciten códigos de acceso durante el proceso.
Conectada a un ordenador
Actualizar un iPad con un PC constituye también un proceso sencillo que se inicia al conectar el iPad al ordenador (se asume que se tiene instalado iTunes, de no ser el caso debería instalarse), tras lo cual se mostrará una ventana emergente de iTunes en este último, procederemos entonces de la siguiente forma: Menú general → Configuración →Buscar actualizaciones.
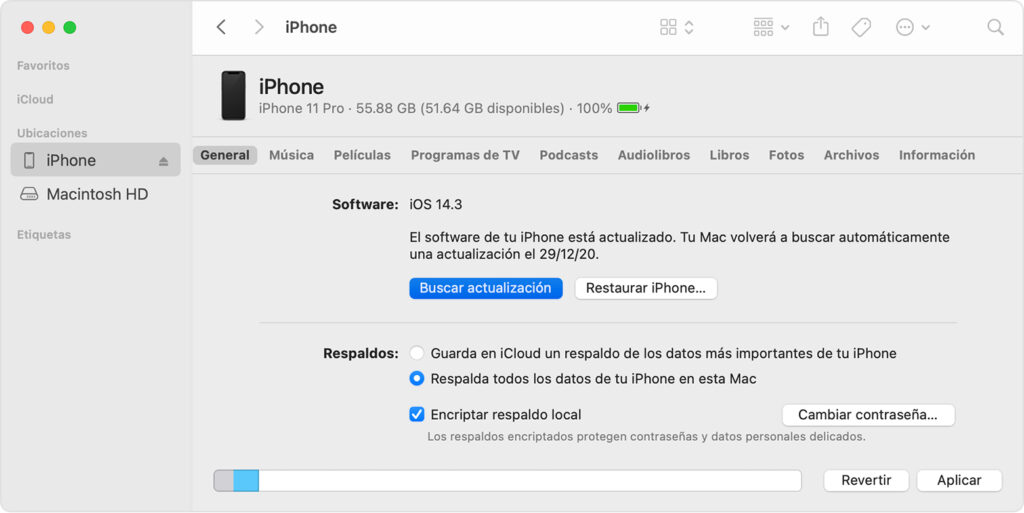
Al seleccionar Buscar actualizaciones iTunes mostrará las actualizaciones disponibles que procederemos a descargar e instalar. En caso de que nuestro iPad no sea reconocido automáticamente por el ordenador podemos seguir los siguientes pasos en iTunes: Dispositivo → Resumen →Buscar actualización → Actualizar.
¿Qué hacer si mi iPad no se actualiza?
En algunos casos es posible que no puedas actualizar un iPad por alguna razón siendo las más frecuentes un espacio de almacenamiento insuficiente en el dispositivo, una demora excesivamente larga en la descarga de la actualización, la imposibilidad de establecer una conexión con el servidor de actualizaciones o que la actualización no finalice.
En cualquier caso siempre que se pueda se deberían utilizar los canales de soporte técnico habilitados por Apple para ayudar a los clientes, unas pautas generales son:
- Comprobar que se dispone de espacio de almacenamiento suficiente para instalar actualizaciones, elimina los archivos y aplicaciones que no utilices para incrementar el espacio disponible.
- Intenta conectarte a una red wifi rápida y estable para descargar e instalar las actualizaciones.
- En caso de que no hayas podido actualizar el iPad a una versión determinada intenta eliminarla, descargarla, e instalarla nuevamente.